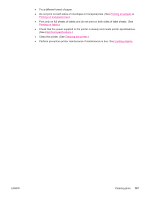HP LaserJet 4350 HP LaserJet 4250/4350 Series - User Guide - Page 158
Solving repeated jams, If paper jams occur frequently, try the following
 |
View all HP LaserJet 4350 manuals
Add to My Manuals
Save this manual to your list of manuals |
Page 158 highlights
3. Insert the staple cartridge into the stapler unit, and rotate the stapler unit toward the rear of the printer until the unit snaps into place. The stapler needs to reload after clearing a staple jam, so the first few documents (up to five) might not be stapled. If a print job is sent and the stapler is jammed or is out of staples, the job will still print as long as the path to the stacker bin is not blocked. Solving repeated jams If paper jams occur frequently, try the following: ● Check all the jam locations. (See Clearing jams.) A piece of media might be stuck somewhere in the printer. Even a small torn piece of media in the printer path can cause repeated jams. ● Check that the trays are properly adjusted. (See Loading trays.) The guides should click into place without being too tight against the media. ● Check that media is correctly loaded in the trays and that the trays are not overfilled. Make sure that the stack is under the tabs and below the maximum-height indicators. See Loading trays. ● Check that all trays and paper-handling accessories are completely inserted into the printer. (If a tray is opened during a print job, this might cause a jam.) ● Check that all covers and doors are closed. (If a cover or door is opened during a print job, this might cause a jam.) ● Try printing to a different output bin. (See Understanding media output options.) ● The sheets might be sticking together. Try bending the stack to separate each sheet. Do not fan the stack. ● If you are printing from tray 1, try reducing the size of the stack. ● If you are printing from the optional envelope feeder, make sure that it is loaded correctly (with the bottom envelopes in slightly farther than the top envelopes). (See Loading envelopes in the optional envelope feeder.) ● If you are printing small sizes, feed the media with the short-edge first. (See Guidelines for custom-size paper.) ● Turn over the stack of media in the tray. Also try rotating the paper 180 degrees. ● Check the characteristics of the paper or other print media that you are using. Use only media that meets HP specifications. (See Paper specifications.) Try using different media to see if the problem goes away. Do not use curled, deformed, damaged, or irregular media. ● Check that the environmental conditions for the printer are met. (See Operating environment.) ● Avoid using paper that has already been used in a printer or copier. ● Try using paper from a freshly opened ream. 146 Chapter 4 Problem solving ENWW