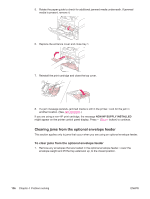HP LaserJet 4350 HP LaserJet 4250/4350 Series - User Guide - Page 153
Clearing jams from the output areas, To clear jams from the rear output bin
 |
View all HP LaserJet 4350 manuals
Add to My Manuals
Save this manual to your list of manuals |
Page 153 highlights
Clearing jams from the output areas Use the procedures in this section to clear jams that occur in the rear output bin or in the optional stacker or stapler/stacker. To clear jams from the rear output bin 1. Open the rear output bin. If most of the media is still inside the printer, it might be easier to remove it through the top-cover area. (See To clear jams from the top-cover and printcartridge areas.) 2. Grasp both sides of the media, and slowly pull the media out of the printer. (Loose toner might be on the sheet. Be careful not to spill it on yourself or into the printer.) NOTE If the jammed media is difficult to remove, try opening the top cover all the way to release pressure on the paper. If the sheet has torn, or if you still cannot remove it, see Clearing jams from the fuser area. 3. Close the rear output bin. 4. Open and close the top cover to clear the jam message. 5. If a jam message persists, a sheet is still jammed in the printer. Look for the jam in another location. (See Jam locations.) ENWW Clearing jams 141