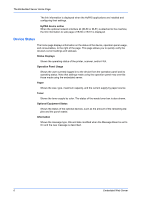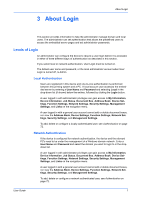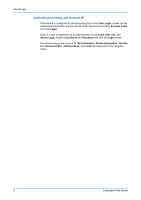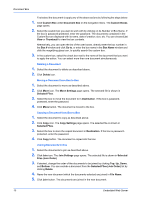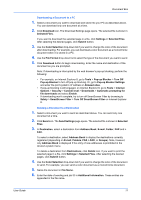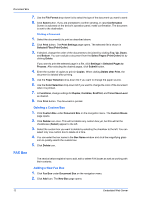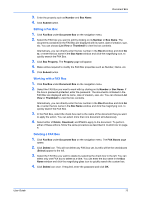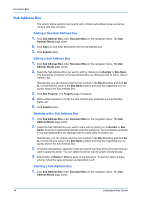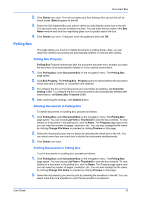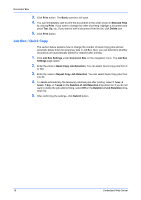Kyocera TASKalfa 3501i Kyocera Command Center RX User Guide Rev-2013.02 - Page 15
Turn Off SmartScreen Filter, Pop-up Blocker Settings
 |
View all Kyocera TASKalfa 3501i manuals
Add to My Manuals
Save this manual to your list of manuals |
Page 15 highlights
Document Box Downloading a Document to a PC 1. Select a document you want to download and store into your PC as described above. You can download only one document at a time. 2. Click Download icon. The Download Settings page opens. The selected file is shown in Selected Files. If you want to download the selected page in a file, click Settings in Selected Files. After selecting the desired pages, click Submit button. 3. Use the Color Selection drop-down list if you want to change the color of the document after downloading. For example, you can download a color document as a monochrome document when it is stored in a PC. 4. Use the File Format drop-down list to select the type of the document you want to send. 5. Click Download button to begin downloading. Enter the name and destination of the document as you are prompted. Note: If downloading is interrupted by the web browser's pop-up blocking, perform the following: • For example, on Internet Explorer 8, go to Tools > Pop-up Blocker > Turn Off Pop-up Blocker to turn off pop-up blocking. Or, go to Pop-up Blocker Settings and enter the print system's IP address in Allowed sites. • If pop-up blocking is still engaged, on Internet Explorer 8, go to Tools > Internet Options > Security > Custom level > Downloads > Automatic prompting for file downloads and select Enable. • If downloading won't complete, try to turn off SmartScreen Filter by browsing to Safety > SmartScreen Filter > Turn Off SmartScreen Filter on Internet Explorer 8. Sending a Document to a Destination 1. Select a document you want to send as described above. You can send only one document at a time. 2. Click Send icon. The Send Settings page opens. The selected file is shown in Selected Files. 3. In Destination, select a destination from Address Book, E-mail, Folder, FAX and i- FAX. To select a destination, select Address Book to display the destinations currently registered (depending on E-mail, Folders, FAX, i-FAX, or Groups). Note, however, only Address Book is displayed if the entry of new addresses is prohibited in the device's system menu. To delete a destination from Destinations, click Delete icon. If you want to print the selected page in a file, click Settings in Selected Files. After selecting the desired pages, click Submit button. 4. Use the Color Selection drop-down list if you want to change the color of the document to send. For example, you can send a color document as a monochrome document. 5. Name the document in File Name. 6. Enter the date of sending and job ID in Additional Information. These entries are appended in the file name. User Guide 11