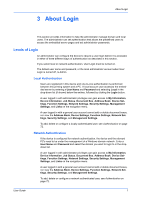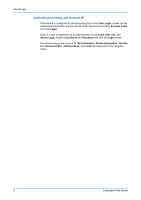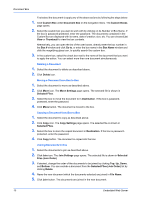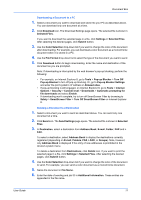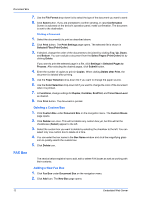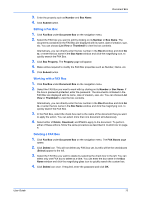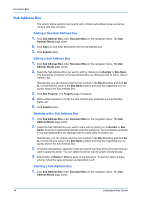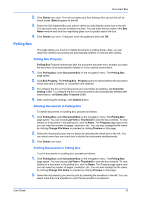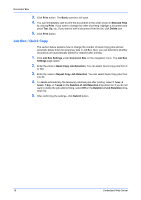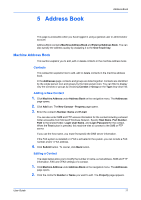Kyocera TASKalfa 3501i Kyocera Command Center RX User Guide Rev-2013.02 - Page 16
FAX Box, Deleting a Custom Box, Adding a New Fax Box
 |
View all Kyocera TASKalfa 3501i manuals
Add to My Manuals
Save this manual to your list of manuals |
Page 16 highlights
Document Box 7. Use the File Format drop-down list to select the type of the document you want to send. 8. Click Send button. If you are prompted to confirm sending, in case Confirmation Screen is activated on the device's operation panel, make confirmation. The document is sent to the destination. Printing a Document 1. Select the document(s) to print as described above. 2. Click Print button. The Print Settings page opens. The selected file is shown in Selected Files (Print Order). 3. If desired, change the order of the documents to be joined by clicking Top, Up, Down, and Bottom. You can exclude a document from the Select Pages (Print Order) list by clicking Delete. If you want to print the selected page in a file, click Settings in Selected Pages to Process. After selecting the desired pages, click Submit button. 4. Enter the number of copies to print in Copies. When clicking Delete after Print, the document is deleted after printing. 5. Use the Paper Selection drop-down list if you want to change the paper source. 6. Use the Color Selection drop-down list if you want to change the color of the document when it is printed. 7. In Functions, change settings for Duplex, Combine, EcoPrint, and Toner Save Level as desired. 8. Click Print button. The document is printed. Deleting a Custom Box 1. Click Custom Box under Document Box on the navigation menu. The Custom Boxes page opens. 2. Click Delete icon once. This will not delete any custom box yet, but this will let the checkboxes (Select) appear to the left. 3. Select the custom box you want to delete by selecting the checkbox to the left. You can select only one custom box to delete at a time. 4. You can enter the box name in the Box Name window and click the magnifying glass icon to quickly search the custom box. 5. Click Delete icon. FAX Box The section below explains how to add, edit or delete FAX boxes as well as working with their contents. Adding a New Fax Box 1. Click Fax Box under Document Box on the navigation menu. 2. Click Add icon. The New Box page opens. 12 Embedded Web Server