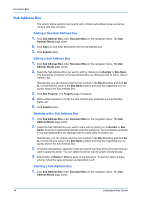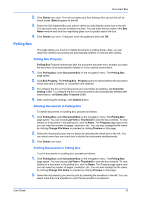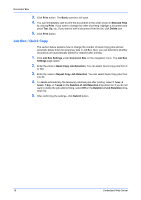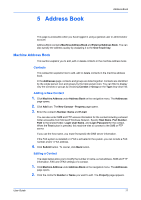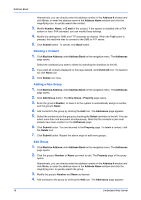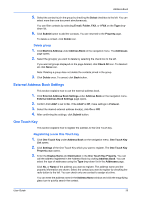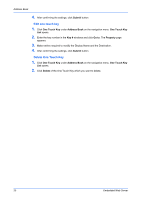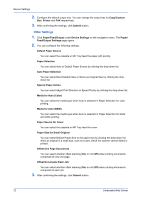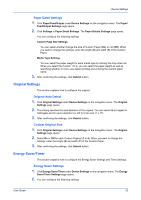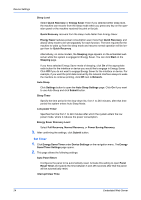Kyocera TASKalfa 3501i Kyocera Command Center RX User Guide Rev-2013.02 - Page 23
External Address Book Settings, One Touch Key, Delete group, Registering a new One Touch key
 |
View all Kyocera TASKalfa 3501i manuals
Add to My Manuals
Save this manual to your list of manuals |
Page 23 highlights
Address Book 5. Select the contact to join the group by checking the Select checkbox to the left. You can select more than one document simultaneously. You can filter contacts by selecting E-mail, Folder, FAX, or i-FAX on the Type dropdown list. 6. Click Submit button to add the contacts. You are returned to the Property page. To delete a contact, click Delete icon. Delete group 1. Click Machine Address under Address Book on the navigation menu. The Addresses page opens. 2. Select the group(s) you want to delete by selecting the check box to the left. If you want all groups displayed on the page deleted, click Check All icon. To deselect all, click None icon. Note: Deleting a group does not delete the contacts joined in the group. 3. Click Delete once. To cancel, click Back button. External Address Book Settings This section explains how to use the external address book. 1. Click External Address Book Settings under Address Book on the navigation menu. External Address Book Settings page opens. 2. Confirm that LDAP is set to On. If the LDAP is Off, make settings in Protocol. 3. Select the desired external address book(s), click On or Off. 4. After confirming the settings, click Submit button. One Touch Key This section explains how to register the address to the One Touch key. Registering a new One Touch key 1. Click One Touch Key under Address Book on the navigation menu. One Touch Key List opens. 2. Click Settings of the One Touch Key which you want to register. The One Touch Key Property page opens. 3. Enter the Display Name and Destination in the One Touch Key Property. You can call the address registered in the Address Book by clicking Address Book. You can select the type of addresses using the Type drop-down list in the Addresses page. Click No. or Name of the address you want to register. The address name and the property information are shown. Select the contact you want to register by checking the radio button to the left. You can check only one contact to assign at a time. You can enter the address name in the Address Name window and click the magnifying glass icon to quickly search the contact. User Guide 19