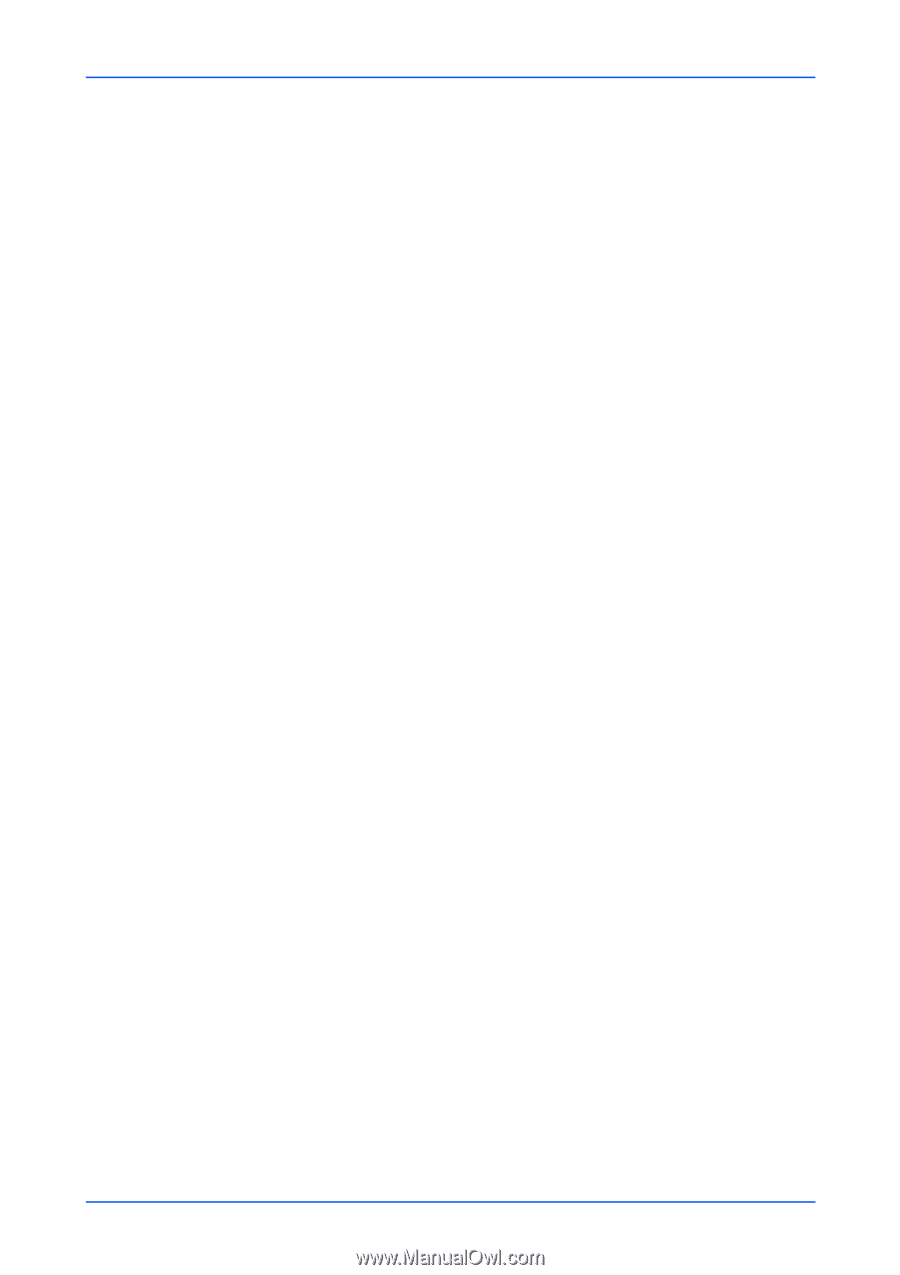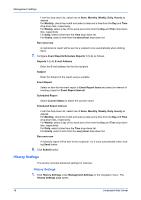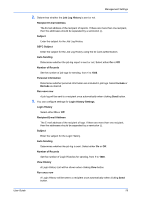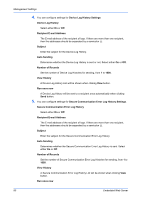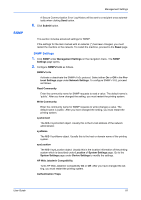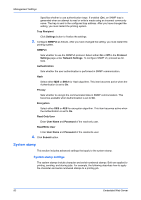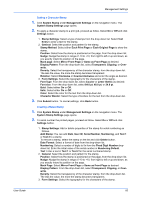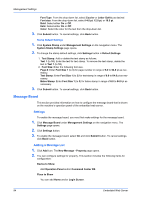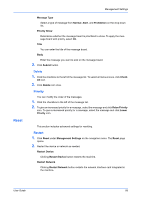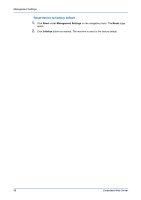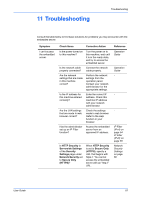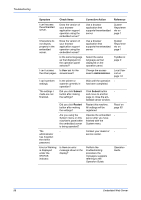Kyocera TASKalfa 3501i Kyocera Command Center RX User Guide Rev-2013.02 - Page 87
Setting a Character Stamp, Creating a Bates Stamp, Same as Front
 |
View all Kyocera TASKalfa 3501i manuals
Add to My Manuals
Save this manual to your list of manuals |
Page 87 highlights
Management Settings Setting a Character Stamp 1. Click System Stamp under Management Settings on the navigation menu. The System Stamp Settings page opens. 2. To apply a character stamp to a print job, proceed as follow. Select On or Off and click Settings button. 1. Stamp Settings: Select a type of stamps from the drop-down list. Select Text Entry to enter a text for the stamp. 2. General: Select the position and pattern for the stamp. Stamp Method: Select either Each Print Page or Each Original Page to show the stamp. Position: Select how the stamp is positioned on the page, from the drop-down list. Nudge: Nudge the stamp in range of -10 to +10, from right to left or up and down, as you exactly intend to position on the page. Back page: Select Mirror Front Page or Same as Front Page as desired. Display Pattern: From the drop-down list, select Transparent, Clipping, or Overwrite. Density: Select the transparency of the character stamp, from the drop-down list. The less the value, the more the stamp becomes transparent. Rotation: Select Clockwise or Counterclockwise and enter the angle as desired. 3. Form Settings: Select the typography for the characters of the stamp. Font Type: From the drop-down list, select Courier or Letter Gothic as desired. Font size: From the drop-down list, select 64.0 pt, 48.0 pt, or 24.0 pt. Bold: Select either On or Off. Italic: Select either On or Off. Color: Select the color for the text from the drop-down list. Character Border: Select the type of borders for the text from the drop-down list. 3. Click Submit button. To cancel settings, click Back button. Creating a Bates Stamp 1. Click System Stamp under Management Settings on the navigation menu. The System Stamp Settings page opens. 2. To serial-number the printed pages, proceed as follow. Select On or Off and click Settings button. 1. Stamp Settings: Add or delete properties of the stamp for serial numbering as follows. Add Stamp: You can add Date, User ID, Serial Number, Numbering, and Text 1 or Text 2 to a stamp. To remove a stamp, select the stamp on the list and click Delete button. Date Format: Select a format of date from the drop-down list. Numbering: Select a number of digits to fix from the Fixed Digit Number dropdown list. Enter the initial value of the serial number in Numbering Default. Text: Enter a text in Text 1 or Text 2 for the serial numbered stamp. 2. General: Select the position and pattern for the stamp. Position: Select how the stamp is positioned on the page, from the drop-down list. Nudge: Nudge the stamp in range of -10 to +10, from right to left or up and down, as you exactly intend to position on the page. Back Page: Select Mirror Front Page or Same as Front Page as desired. Display Pattern: From the drop-down list, select Transparent, Clipping, or Overwrite. Density: Select the transparency of the character stamp, from the drop-down list. The less the value, the more the stamp becomes transparent. 3. Form Settings: Select the typography for the characters of the stamp. User Guide 83