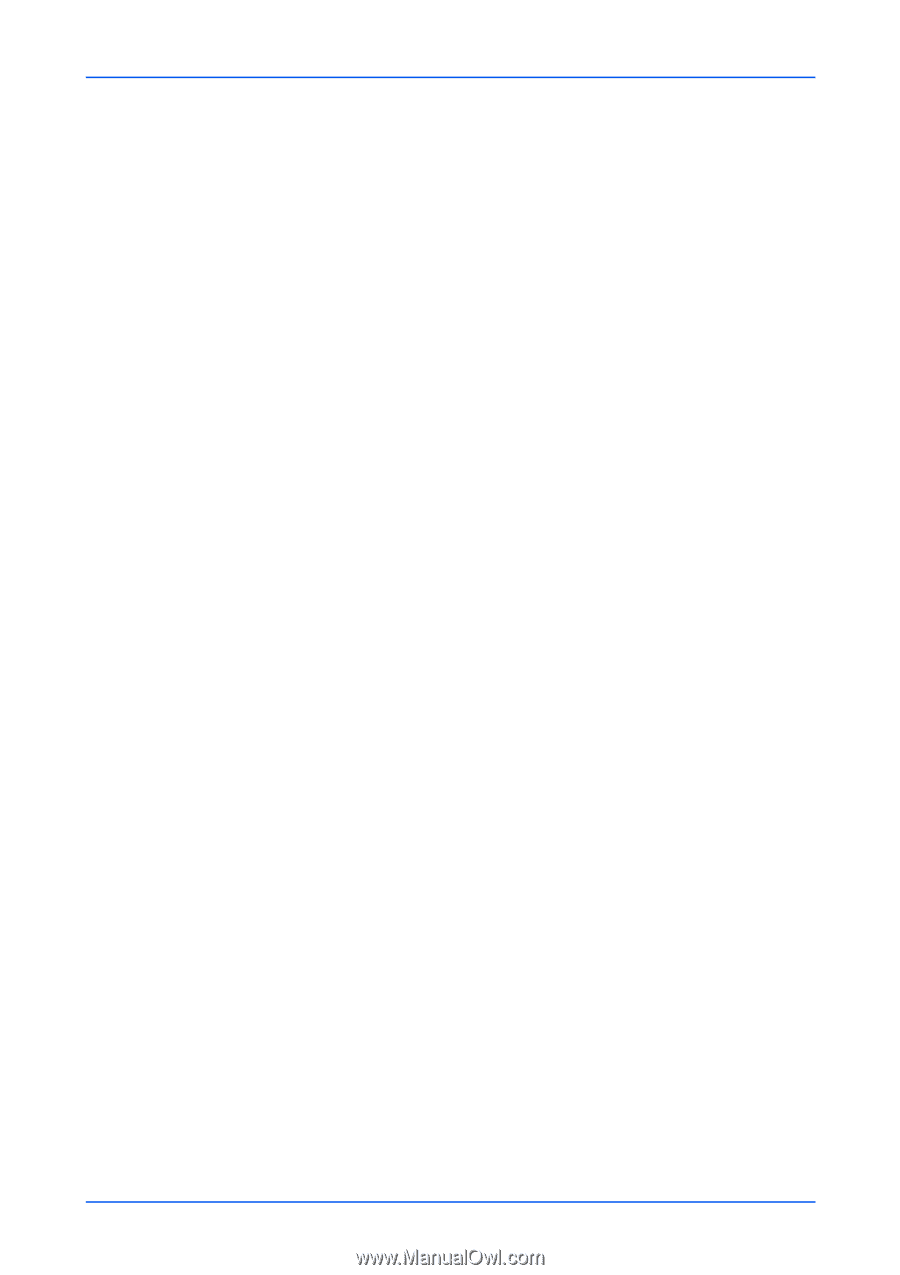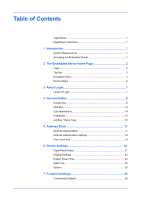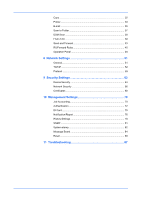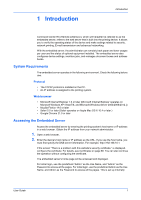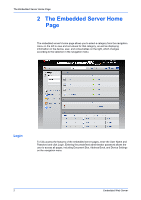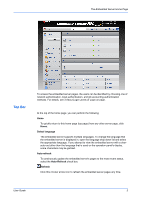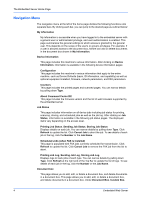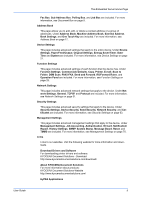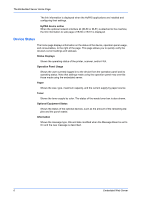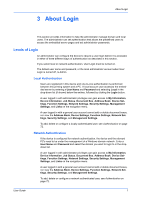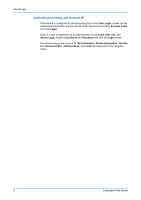Kyocera TASKalfa 3501i Kyocera Command Center RX User Guide Rev-2013.02 - Page 8
Navigation Menu, About Command Center RX - firmware update
 |
View all Kyocera TASKalfa 3501i manuals
Add to My Manuals
Save this manual to your list of manuals |
Page 8 highlights
The Embedded Server Home Page Navigation Menu The navigation menu at the left of the home page divides the following functions onto separate bars. By clicking each bar, you can jump to the desired page as outlined below: My Information My Information is accessible when you have logged in to the embedded server with a general user or administrator privilege, and user authentication is enabled. This page summarizes the general settings to which access is granted by the general user. This depends on the scope of the user's or group's privileges. For example, if a user is allowed access to the document box, he/she can add or delete documents in the document box shown in My Information. Device Information This page includes this machine's various information. After clicking on Device Information, information is available in the following device information pages: Configuration This page includes this machine's various information that apply to the entire machine, such as Device Defaults (basic, ID information, and capability) as well as optional equipment installed, firmware, network parameters, and FAX parameters. Counters This page includes the printed pages and scanned pages. You can narrow details by pulling down Type. About Command Center RX This page includes the firmware version and the list of web browsers supported by the embedded server. Job Status This page includes information on all device jobs including job status for printing, scanning, storing, and scheduled jobs as well as the job log. After clicking on Job Status, information is available in the following job status pages: The displayed items vary depending on the access level. Printing Job Status, Sending Job Status, Storing Job Status Displays details on each job. You can narrow details by pulling down Type. Click Refresh to update the list. Click Cancel Job to abort the job. To see details of each job in the log, click the Number or the Job Name. Scheduled Jobs (when FAX is installed) This page is populated with FAX jobs currently scheduled for transmission. Click Refresh to update the list. Click Cancel Job to remove the FAX job from the list to abort. Printing Job Log, Sending Job Log, Storing Job Log Displays logs to track jobs of each type. You can narrow details by pulling down Type. Click Refresh at the right end of the Top Bar to update the list of logs. To see details of each job in the log, click the Number or the Job Name. Document box This page allows you to add, edit, or delete a document box, and delete documents in a document box. This page allows you to add, edit, or delete a document box, and delete documents in a document box. Under Document Box, Custom Box, 4 Embedded Web Server