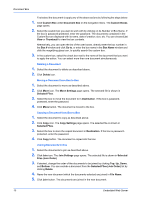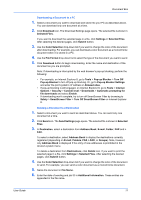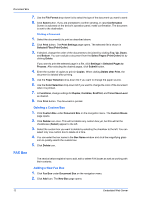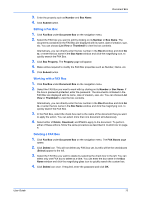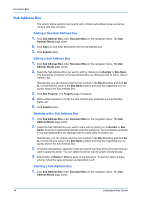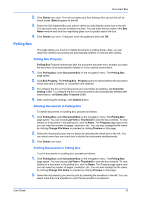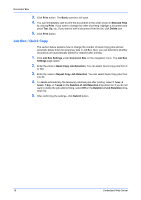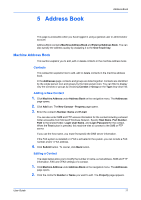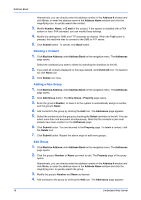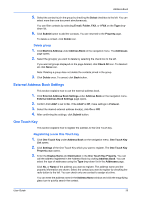Kyocera TASKalfa 3501i Kyocera Command Center RX User Guide Rev-2013.02 - Page 18
Sub Address Box, Adding a New Sub Address Box
 |
View all Kyocera TASKalfa 3501i manuals
Add to My Manuals
Save this manual to your list of manuals |
Page 18 highlights
Document Box Sub Address Box The section below explains how to add, edit or delete sub address boxes as well as working with their contents. Adding a New Sub Address Box 1. Click Sub Address Box under Document Box on the navigation menu. The Sub Address Boxes page opens. 2. Click Add icon and enter descriptions for the sub address box. 3. Click Submit button. Editing a Sub Address Box 1. Click Sub Address Box under Document Box on the navigation menu. The Sub Address Boxes page opens. 2. Select the Sub Address Box you want to edit by clicking on its Number or Box Name. The documents contained in the Sub Address Box are displayed with its name, date of creation, etc. Alternatively, you can directly enter the box number in the Box # window and click Go to, or enter the box name in the Box Name window and click the magnifying icon, to quickly search the Sub Address Box. 3. Click Box Property. The Property page will appear. 4. Make entries required to modify the Sub Address Box properties such as Number, Name, etc. 5. Click Submit button. Working with a Sub Address Box 1. Click Sub Address Box under Document Box on the navigation menu. The Sub Address Boxes page opens. 2. Select the Sub Address Box you want to work with by clicking on its Number or Box Name. If the box is password-protected, enter the password. The documents contained in the Sub Address Box are displayed with its name, date of creation, etc. Alternatively, you can directly enter the box number in the Box # window and click Go to, or enter the box name in the Box Name window and click the magnifying icon, to quickly search the Sub Address Box. 3. In the Sub Address Box, select the check box next to the name of the document that you want to apply the action. You can select more than one document simultaneously. 4. Select either of Delete or Print to apply to the document. To perform either of these actions, follow the same procedure as described in p.9. Deleting a Sub Address Box 1. Click Sub Address Box under Document Box on the navigation menu. The Sub Address Boxes page opens. 14 Embedded Web Server