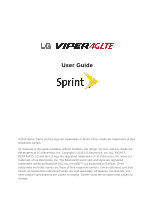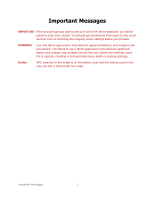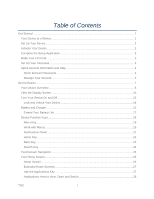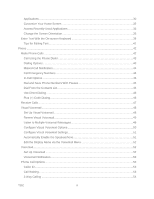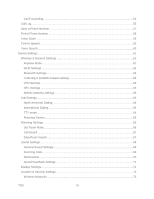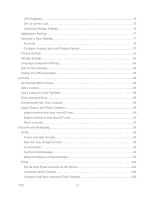LG LGLS840 Owners Manual - English
LG LGLS840 Manual
 |
View all LG LGLS840 manuals
Add to My Manuals
Save this manual to your list of manuals |
LG LGLS840 manual content summary:
- LG LGLS840 | Owners Manual - English - Page 1
in this guide including, without limitation, the design, the text, and any marks are the property of LG Electronics, Inc. Copyright © 2012 LG Electronics, Inc. ALL RIGHTS RESERVED. LG and the LG logo are registered trademarks of LG Electronics, Inc. Viper is a trademark of LG Electronics, Inc - LG LGLS840 | Owners Manual - English - Page 2
the email account such as incoming and outgoing server settings before you proceed. WARNING: Use only Sprint-approved or manufacturer-approved batteries and chargers with your device. The failure to use a Sprint-approved or manufacturer-approved battery and charger may increase the risk that your - LG LGLS840 | Owners Manual - English - Page 3
First Call ...3 Set Up Your Voicemail ...4 Sprint Account Information and Help 4 Sprint Account Passwords 4 Manage Your Account...5 Device Basics ...7 Your Device Overview ...8 View the Display Screen...10 Turn Your Device On and Off 13 Lock and Unlock Your Device 14 Battery and Charger ...15 - LG LGLS840 | Owners Manual - English - Page 4
44 In-Call Options ...45 Dial and Save Phone Numbers With Pauses 45 Dial From the Contacts List 46 Use Direct Dialing ...46 Plus (+) Code Dialing ...46 Receive Calls ...47 Visual Voicemail ...48 Set Up Visual Voicemail...48 Review Visual Voicemail ...49 Listen to Multiple Voicemail Messages - LG LGLS840 | Owners Manual - English - Page 5
...55 Save a Phone Number ...57 Find a Phone Number ...58 Voice Dialer ...58 Text-to-Speech ...60 Voice Search ...60 Device Settings ...61 Wireless & Network Settings 61 Airplane Mode...62 Wi-Fi Settings ...62 Bluetooth Settings...62 Tethering & portable hotspot settings 62 VPN Settings ...63 NFC - LG LGLS840 | Owners Manual - English - Page 6
Set Up Screen Lock ...73 Credential Storage Settings 76 Applications Settings ...77 Accounts & Sync Settings...77 Accounts ...78 Configure Account Sync and Display Options 79 Privacy Settings...81 Storage Settings ...81 Language & Keyboard Settings 81 Date & Time Settings...82 Display Your Phone - LG LGLS840 | Owners Manual - English - Page 7
...125 Back Up Your Downloaded Music Files 126 Sprint Music Plus ...126 YouTube™ ...127 GPS Navigation...127 Google Maps™ ...127 TeleNav™ GPS Navigator 130 Navigation ...134 Web and Data ...135 Connect Wi-Fi...135 Wi-Fi Protected Setup ...137 Wi-Fi Direct ...137 Data Services ...137 Your User Name - LG LGLS840 | Owners Manual - English - Page 8
Virtual Private Networks (VPN 139 Prepare Your Device for VPN Connection 139 Set Up Secure Credential Storage 139 Add a VPN Connection ...140 Connect to or Disconnect From a VPN 140 Browser ...140 Learn to Navigate the Browser 141 Go to a Specific - LG LGLS840 | Owners Manual - English - Page 9
...166 Bluetooth ...167 Turn Bluetooth On and Off 167 Bluetooth Settings Menu 168 Pairing Bluetooth Devices 168 Send Items via Bluetooth 170 Disconnect Bluetooth Connection During an Active Call 171 microSD Card...171 Remove the microSD Card 171 Insert the microSD Card 172 microSD Icon - LG LGLS840 | Owners Manual - English - Page 10
the information you need to set up your device and Sprint service for the first time. Your Device at a Glance Set Up Your Device Activate Your Device Complete the Setup Application Make Your First Call Set Up Your Voicemail Sprint Account Information and Help Your Device at a Glance The following - LG LGLS840 | Owners Manual - English - Page 11
is probably activated and ready to use. ● If you received your device in the mail and it is for a new Sprint account or a new line of service, it is designed to activate automatically. To confirm your activation, make a phone call. ● If you received your device in the mail and you are activating - LG LGLS840 | Owners Manual - English - Page 12
Note: For security reasons, you will need your Sprint phone number and PIN to use this activation method. 1. Turn on your new phone. (Make sure the old one is turned off.) Your device will automatically attempt Hands-Free Activation. 2. Tap Activate to override auto-activation and start the manual - LG LGLS840 | Owners Manual - English - Page 13
to your voicemail, even if your phone is in use or turned off. You should set up your Sprint voicemail and personal greeting as soon as your phone is activated. Always use a password to protect against unauthorized access. 4. Tap > . (Tap the Phone tab, if the screen is not already on the dial - LG LGLS840 | Owners Manual - English - Page 14
your account information. ● Check your minutes used (depending on your Sprint service plan). ● View and pay your bill. ● Enroll in Sprint online billing and automatic payment. ● Purchase accessories. ● Shop for the latest Sprint phones. ● View available Sprint service plans and options. ● Learn more - LG LGLS840 | Owners Manual - English - Page 15
to other questions. From the dial screen, tap to make a payment. From the dial screen, tap balance. to check minute usage and account From Any Other Phone ● Sprint Customer Service: 1-888-211-4727. ● Business Customer Service: 1-888-788-4727. Sprint 411 Sprint 411 gives you access to - LG LGLS840 | Owners Manual - English - Page 16
On-screen Keyboard Tip: Phone Software Upgrades - Updates to your device‗s software may become available from time to time. Sprint will automatically upload critical updates to your device. You can also use the menu to check for and download updates. Tap > > Settings > System updates. Device Basics - LG LGLS840 | Owners Manual - English - Page 17
viewing one of extension panes, it opens the central Home screen. Press and hold to display recently used applications. 5. Menu Key allows you to access your device's main functions menu from the Home screen: Add, Wallpaper, Settings, Switch ID, Search, and More (Manage apps and Notifications - LG LGLS840 | Owners Manual - English - Page 18
protective case not authorized by LG. 13. Front-Facing Camera Lens allows you to take pictures and video of yourself. Also lets you participate in video chats. 14. Power/Lock Button locks the screen. Press and hold to open the Phone options menu for the following options: Silent mode, Airplane mode - LG LGLS840 | Owners Manual - English - Page 19
to 32GB). Note: Insert a microSD card to use the camera and other multimedia features. Multimedia contents will be saved in the microSD card. Your LG Viper™ 4G LTE has a microSD™card pre-installed. View the Display Screen The Status Bar appears at the top of the screen. It displays icons indicating - LG LGLS840 | Owners Manual - English - Page 20
that no microSD card is installed. Vibrate Mode - Indicates that the ringer volume is set to vibrate and any sounds are silenced. Ringer Silenced - Indicates that all sounds are turned off. Muted - Indicates that phone microphone is muted. Very Low Battery - Indicates that battery is very low - LG LGLS840 | Owners Manual - English - Page 21
, you must set up and sign into an active Google account. Full microSD Card - Indicates that microSD card is full. Wi-Fi Networks Available - Indicates that open or secured Wi-Fi networks are available. Wi-Fi Direct - Indicates that Wi-Fi Direct is turned on. USB Connected - The device has detected - LG LGLS840 | Owners Manual - English - Page 22
on and off and wake-up the screen by using the Power/Lock Button . Turn Your Device On ► Press and hold the Power/Lock Button . Once your phone is on, it may display ―Searching for Service." When your phone finds a signal, it enters standby mode - the phone‗s idle state. At this point, you are - LG LGLS840 | Owners Manual - English - Page 23
your phone is off (unless the battery is charging). Wake Up the Screen If you don‗t use the device for a while, the screen and backlight will shut off to conserve battery power. 1. Press the Power/Lock Button Lock. . Your lock screen will appear. See Set Up Screen 2. Touch and drag the Unlock - LG LGLS840 | Owners Manual - English - Page 24
sound an audible alert and then turn off. Note: Long backlight settings, searching for service, using vibrate mode, browser use, and other variables may reduce the battery‗s talk and standby times. Tip: Watch your device's battery level indicator and charge the battery before it runs out of power - LG LGLS840 | Owners Manual - English - Page 25
, the phone will automatically turn off. Charge with USB You can use your computer to charge your device. To be able to charge with the USB cable, you need to install the necessary USB drivers on your computer first. Connect one end of the USB cable to the Charger/Accessory Port on your device and - LG LGLS840 | Owners Manual - English - Page 26
source. Note: Low-power USB ports are not supported, such as the USB port on your keyboard or buspowered USB hub. LG USB Driver is downloadable from the following site: http://www.lg.com/us/ > Select Mobile > Drivers & Downloads. Under the Download Drivers/ Phone Updates section, click on Click - LG LGLS840 | Owners Manual - English - Page 27
use it to turn off applications that you‗ve downloaded, if they are consuming too much power. Tap > > Settings > About phone > Battery use. Tap any of the listed items for more options. Device Function Keys The Viper™ 4G LTE comes equipped with four main function keys that can be used on any screen - LG LGLS840 | Owners Manual - English - Page 28
matching entries from your device‗s Contacts list, installed applications, or will suggest search terms. More ( ) allows you to manage applications and notifications. • Manage apps displays the Manage applications screen. You can manage how applications use memory, stop a misbehaving application - LG LGLS840 | Owners Manual - English - Page 29
more menus/options. For example, to set the phone to play tones when dialing numbers on the dial pad: 1. Tap > . 2. Tap Settings. 3. Tap Sound. 4. Slide the screen up to display more menus. 5. Tap Audible touch tones to checkmark it. For the purposes of this guide, the above steps condense into - LG LGLS840 | Owners Manual - English - Page 30
of the various notification icons, see View the Display Screen. You can open the Notifications Panel to view a list of all recent notifications. Depending on your settings, you may hear a notification sound and the device may vibrate. Note: Adjusting sound volume and other general notifications - LG LGLS840 | Owners Manual - English - Page 31
can also search by voice. Tap to launch the Quick Search Box. Touch and hold to launch the Voice Search function. Device and Web Search Using Text Entry 1. Tap > . When you press on the Home screen or in the other applications that support this, the Quick Search Box will open automatically - LG LGLS840 | Owners Manual - English - Page 32
it makes suggestions below the Quick Search Box as you type), and what device features you want to include in searches. 3. Tap to search for the type: ► Tap the Menu Key > Search settings > Searchable items. Then tap each item you wish to search in. To search using voice command: ► Touch and hold . - - LG LGLS840 | Owners Manual - English - Page 33
™ 4G LTE is a touch-sensitive device which allows you to select an on-screen option with a single touch and to easily scroll through long lists. Simply slide up and down through the display with your fingertip. Your touchscreen provides an excellent way to interact with and use your Android phone - LG LGLS840 | Owners Manual - English - Page 34
and thumb in a pinch or spread motion to zoom in or out when using the Browser, Maps, or browsing pictures. ● Rotate the screen: From many applications and menus, the orientation of the screen adjusts to the device's physical orientation. (See Change the Screen Orientation.) Device Basics 25 - LG LGLS840 | Owners Manual - English - Page 35
Extended Home Screens Use the Applications Key Applications: How to View, Open and Switch Applications Customize Your Home Screen Access Recently-Used Applications Change the Screen Orientation Home Screen To return to the Home screen: ► Tap at any time, from any application. Device Basics 26 - LG LGLS840 | Owners Manual - English - Page 36
the lower left or right of the screen to view thumbnails of the Extended Home screens, then touch one to go to that specific screen (see the following image). Use the Applications Key All of your device‗s applications are located within the Applications screen. This key accesses shortcuts to your - LG LGLS840 | Owners Manual - English - Page 37
view more. The Applications screen contains all of the device's applications (though not downloaded widgets and other downloaded material that isn't an application), including the Clock, Browser, Calculator, Camera, Play Store, NASCAR Sprint Cup Mobile, Sprint Navigation, Sprint TV & Movies, YouTube - LG LGLS840 | Owners Manual - English - Page 38
and starting them as needed to ensure that unused applications don‗t waste your device's resources. To open an application: ► Simply tap its icon on the screen. Tip: You can customize your Home screen with shortcuts to the applications you use most often. Applications are located on the Applications - LG LGLS840 | Owners Manual - English - Page 39
Player Settings - Lets you control how applications run in Flash Player. Gallery - Displays a Gallery of camera images and video saved on your microSD™ card . Gmail - Provides access to your Gmail account . Google Search - Displays the Quick Search Box to search for a key term both on your device - LG LGLS840 | Owners Manual - English - Page 40
Store - Browse, search for, and download applications on the Google Play. Polaris Office - Launches the Polaris Office application so that you can view, create, and edit document files on your device. Settings - Accesses the device‗s Settings menu. Shopper - Use Google Shopper to find products, scan - LG LGLS840 | Owners Manual - English - Page 41
number in our Contacts or to launch phone functions . Voice Search - Launches your device‗s speech recognition software and initiates a Google search based on the recognized speech. Voicemail - Launches Voicemail. Wallet - Allows you to use your phone as a credit card. YouTube - Launches the YouTube - LG LGLS840 | Owners Manual - English - Page 42
the item you want to add the new shortcut to your current Home screen. To delete a shortcut: 1. Tap to access the Home screen. 2. Touch and hold the desired shortcut. This unlocks it from its location on the current screen. 3. Drag the icon over the Trash and release it. Add and Remove Widgets - LG LGLS840 | Owners Manual - English - Page 43
- Touch and hold an empty spot on the Home screen, then tap Wallpapers. 2. Tap Gallery, ID wallpapers, LG wallpapers, Live wallpapers, or Wallpapers. Gallery to use a picture saved on your device as a wallpaper. You can crop the picture before setting it as a wallpaper. ID wallpapers to open the - LG LGLS840 | Owners Manual - English - Page 44
can be manually enabled to change the orientation for all enabled screens when rotation is detected. Note: An example of a screen that automatically re-orients by moving the device is the Messaging screen. This only requires you turn the device to a horizontal position. 1. Tap > > Settings > Display - LG LGLS840 | Owners Manual - English - Page 45
Enter Text With the On-screen Keyboard The on-screen keyboard displays automatically when you tap a text entry field. To manually display the keyboard, simply touch a text field where you want to enter text. There are two types of methods that you can use: Android keyboard and Swype. 1. Touch and - LG LGLS840 | Owners Manual - English - Page 46
input language. The default language depends on the language set when you first activated the phone. • Quick fixes allows you to correct some common misspellings as you type. • Show suggestions shows you suggested words in a strip above the on-screen keyboard as you type. • Auto-complete allows you - LG LGLS840 | Owners Manual - English - Page 47
the screen to a horizontal position to use the larger keyboard. Note: If you do not want the screen to change orientations automatically, uncheck the Autorotate screen. Tap > > Settings > Display and deselect Auto-rotate screen. 3. When you have finished typing, tap to close the keyboard. Device - LG LGLS840 | Owners Manual - English - Page 48
text entry method that allows you to enter a word by sliding your finger from letter to letter, lifting your finger between words. Swype uses error correcting algorithms and a language model to predict the next word. Swype also includes a predictive text system. For more information, please refer to - LG LGLS840 | Owners Manual - English - Page 49
of the following settings: Audio feedback allows you to turn on sounds generated by the Swype application. Vibrate on keypress allows you to activate a vibration sensation as you enter text using the keypad. Show tips allows you to turn on an on-screen flashing indicator that provides helpful - LG LGLS840 | Owners Manual - English - Page 50
Reset Swype's dictionary deletes all the words you've added to Swype's dictionary. Version displays the software version of Swype currently in use. Tips for Editing Text You can edit the text you enter in text fields and use menu commands to cut, copy, and paste text, within or across most - LG LGLS840 | Owners Manual - English - Page 51
Make Phone Calls There are several convenient ways to place calls from your device. Call Using the Phone Dialer Dialing Options Missed Call Notification Call Emergency Numbers In-Call Options Dial and Save Phone Numbers With Pauses Dial From the Contacts List Use Direct Dialing Plus (+) Code Dialing - LG LGLS840 | Owners Manual - English - Page 52
Dialer The most "traditional" way to place a call is by using the phone's dialer screen. 1. Tap > . 2. Enter a phone number using the on-screen dialpad and tap . If you enter a wrong number, tap to erase digits one by one. To erase the entire number, touch and hold . You can - LG LGLS840 | Owners Manual - English - Page 53
place an emergency call, your phone automatically enters Emergency mode. To call the 911 emergency number when the device's screen is locked with a screen lock: 1. Unlock the screen. For more information, see Wake Up the Screen. 2. Touch Emergency call on the screen. 3. Touch . To call the 911 - LG LGLS840 | Owners Manual - English - Page 54
You can dial or save phone numbers with pauses for use with automated systems, such as voicemail or credit card billing numbers. There are two types of pauses available on your device: ● 2-Second Pause automatically sends the next set of numbers after two seconds. ● Hard Pause (Wait) sends the next - LG LGLS840 | Owners Manual - English - Page 55
List. The contact will appear on your Home screen. To use Direct Dial: ► Simply tap the contact on the Home screen. Plus (+) Code Dialing When placing international calls, Plus Code Dialing automatically enters the international access code for your location (for example, 011 for international - LG LGLS840 | Owners Manual - English - Page 56
on the display screen. 2. Dial the country code and phone number and then tap . The phone automatically prepends the access code for international dialing, followed by the country code and phone number. Receive Calls When you receive a phone call, the Incoming Call screen opens with the caller - LG LGLS840 | Owners Manual - English - Page 57
your device is in use or turned off. Note: To set up your traditional voicemail box, see Set Up Voicemail. 1. Tap > > Voicemail. 2. Tap Personalize now and follow the system prompts to: Create a password (part of standard voicemail). Record your name announcement. Record your greeting. Phone - LG LGLS840 | Owners Manual - English - Page 58
has access to your device is able to access your voicemail messages. 4. Once you have completed the setup process, return to the voicemail page (see step 1). 5. Tap the Welcome to Voicemail message on the screen to play a brief explanation of the voicemail services. Review Visual Voicemail Visual - LG LGLS840 | Owners Manual - English - Page 59
microSD card. settings. To access a voicemail message's options: 1. Tap > > Voicemail. 2. Tap a voicemail message and tap and select from the following: Lock/Unlock to prevent deletion of the selected voicemail message. Text message to create and deliver a new text message to the sender's phone - LG LGLS840 | Owners Manual - English - Page 60
to replace the default Visual Voicemail message icon with a specific Contacts entry's image. This image is pulled from the entry's Contacts details. Playback screen to customize the look of the message playback screen. Speakerphone to automatically activate the speakerphone when you review your - LG LGLS840 | Owners Manual - English - Page 61
, your phone and Sprint service always offer traditional voicemail service accessed through the Phone application. Set Up Voicemail Voicemail Notification Set Up Voicemail You should set up your Sprint Voicemail and personal greeting as soon as your device is activated. Always use a password - LG LGLS840 | Owners Manual - English - Page 62
permanently block your number, call Sprint Customer Service. Call Waiting When you‗re on a call, Call Waiting alerts you of incoming calls by sounding a beep instead of a ring. Your device's screen informs you that another call is coming in and displays the caller‗s phone number (if it is available - LG LGLS840 | Owners Manual - English - Page 63
the In-Call options screen, tap Swap calls. phone number - even when your phone is turned off. You can continue to make calls from your device when you have activated Call Forwarding. Activate Call Forwarding 1. Tap > (Tap the Phone tab if necessary). 2. Tap . 3. Enter the area code and phone - LG LGLS840 | Owners Manual - English - Page 64
. If a call is received while your device is turned off, it will not be included in the call log. If you return a call from the voicemail menu, it will not be included in your phone‗s Call log. Call Log Options Tap an entry to view the date and time of the call and - LG LGLS840 | Owners Manual - English - Page 65
name and tap an existing contact to add the new number to that existing contact. (For more information about creating and editing contacts, see Contacts.). Phone 56 - LG LGLS840 | Owners Manual - English - Page 66
code, you can add the appropriate prefix by prepending the number. 1. Touch and hold an entry and tap Edit number before call. 2. Tap the area immediately to the left of the phone accounts that support syncing contacts. (For more information, see Contacts.) 1. Tap > . 2. Enter a phone number and - LG LGLS840 | Owners Manual - English - Page 67
use your device‗s automatic speech recognition (ASR) software, called Voice Dialer, to dial a phone number in your Contacts or to launch device functions without having to go through the phone The screen displays ―Listening" and the phone prompts you to say the name of the command you want to use. To - LG LGLS840 | Owners Manual - English - Page 68
number stored for the contact ―John Smith" with the label ―Mobile." If the location is not recognized or the name does not have a phone number stored in Contacts, your device will display a list of possible options. If a name has only a single number, or if you know the name but are not sure - LG LGLS840 | Owners Manual - English - Page 69
the Pico TTS language settings. Voice Search Voice Search uses built-in voice recognition software to listen to your spoken words, convert those to text, then launch a Google search using that text. 1. Tap > > Voice Search. 2. Speak clearly into the microphone. If an error occurs, tap Speak again - LG LGLS840 | Owners Manual - English - Page 70
items you can change using your device‗s Settings menus. Wireless & Network Settings Call Settings Roaming Settings Sound Settings Display Settings Location & Security Settings Applications Settings Accounts & Sync Settings Privacy Settings Storage Settings Language & Keyboard Settings Date & Time - LG LGLS840 | Owners Manual - English - Page 71
your device's Bluetooth settings, see Bluetooth Settings Menu. Tethering & portable hotspot settings You can share your device‗s data connection with a computer by turning on the USB tethering. You can also share your device's data connection with up to five devices at once, by turning your phone - LG LGLS840 | Owners Manual - English - Page 72
Follow the on-screen instructions to pair with a Bluetooth device via NFC. Mobile networks settings You can choose whether to turn on or off the LTE radio band. You can also set whether to enable or disable data access on your device. Network Mode 1. Tap > > Settings > Wireless & networks > Mobile - LG LGLS840 | Owners Manual - English - Page 73
CDMA/EvDo auto to turn off the LTE radio band. Enable/Disable Data Access 1. Tap > > Settings > Wireless & networks > Mobile networks. 2. Tap Data enabled to check or uncheck it. Call Settings Your device's Call settings menu lets you configure International call options and TTY mode. North American - LG LGLS840 | Owners Manual - English - Page 74
it. (A green checkmark will appear.) Roaming Settings With your device and global roaming service from Sprint WorldwideSM Wireless Service, you can make phone calls and use wireless data services around the globe on compatible CDMA and GSM/UMTS networks. Set Roam Mode Call Guard Data Roam Guard - LG LGLS840 | Owners Manual - English - Page 75
Nationwide Sprint Network, voicemail notification will resume as normal. Set Roam Mode Your phone allows you to control your roaming capabilities. By using the Roaming menu option, you can determine which signals your phone accepts. Choose from three different settings on your dual-band device to - LG LGLS840 | Owners Manual - English - Page 76
able to access data services while roaming on certain digital systems. You can set your device to alert you when you are roaming off the Nationwide Sprint Network and try to use data services such as messaging. Note: Data Roam Guard is turned on by default on your phone. To set your Data Roam Guard - LG LGLS840 | Owners Manual - English - Page 77
well as some related settings. General Sound Settings Incoming Calls Notifications Sound Feedback Settings General Sound Settings Use the following settings for such features as silent mode, vibrate, and overall device volume. Vibrate and Silent Mode 1. Tap > > Settings > Sound > Vibrate. 2. Tap one - LG LGLS840 | Owners Manual - English - Page 78
screen by using the Volume Buttons on the left side of your device. In other applications such as Music, YouTube, spoken directions, and other audio, the Volume Buttons control the volume of the application. Incoming Calls You can select and assign ringtones for your incoming calls. Phone Ringtone - LG LGLS840 | Owners Manual - English - Page 79
that come with the phone. 1. Tap > > Music Player. 2. Touch and hold a song in your collection. In the context menu, tap Use as ringtone. - or - On the Playback screen, tap > Use as ringtone. For details about using the Music Player application, see Music. Vibrate Types To set a vibrate type for - LG LGLS840 | Owners Manual - English - Page 80
your device's display settings not only helps you see what you want, it can also help increase battery life. Brightness Adjust your screen‗s contrast (brightness) to suit your surroundings. 1. Tap > > Settings > Display > Brightness. 2. Use the slider to set a brightness level. Device Settings 71 - LG LGLS840 | Owners Manual - English - Page 81
For the best battery performance, use the dimmer levels. Auto-Rotate Screen Choose whether the device automatically switches the orientation of the screen as you turn it sideways or even upside down. 1. Tap > > Settings > Display. 2. Tap Auto-rotate screen to automatically rotate the screen (a green - LG LGLS840 | Owners Manual - English - Page 82
satellites. (A green checkmark will appear.) Note: Uncheck this option when you do not use Maps to conserve battery. Set Up Screen Lock You can increase your device‗s security by creating a screen unlock pattern (disabled by default), by creating a PIN, or by choosing a password. When these features - LG LGLS840 | Owners Manual - English - Page 83
, or enter the password on the screen to unlock and regain access to the device. 1. Tap > > Settings > Location & security. 2. Tap Set up screen lock. 3. Select Pattern, PIN, or Password. Pattern: The first time you set unlock pattern, you will see a tutorial with instructions on how to create it - LG LGLS840 | Owners Manual - English - Page 84
. 3. When the power turns on, release these keys and follow the instructions on the screen. If you can't recall your unlock PIN or Password: Call Sprint Customer Service at 1-888-211-4727. Change the Lock Code 1. Tap > > Settings > Location & security > Change screen lock. 2. Confirm the - LG LGLS840 | Owners Manual - English - Page 85
from the lock screen. ► Drag to the left. To turn the phone sounds back on, drag to the left. Credential Storage Settings You use credential storage to establish some kinds of VPN and Wi-Fi connections. You can allow applications to access your device's encrypted store of secure certificates and - LG LGLS840 | Owners Manual - English - Page 86
dialog box.. Activate Location Mode Before using any of the location-based services, you must turn on your device's location mode. 1. Tap > > Settings > Location & security. 2. Tap Use GPS satellites to place a checkmark and activate your GPS. Activate Using Wireless Networks This additional - LG LGLS840 | Owners Manual - English - Page 87
screen. Remove an Account You can remove an account to delete all information associated with it from your device, including email, contacts, settings, etc. Some accounts cannot be removed, such the first Google Account you set up on the device. That account can only be removed by resetting your - LG LGLS840 | Owners Manual - English - Page 88
manner. Other accounts support only one-way sync; the information changed on your phone is only changed on your phone. 1. Tap > Settings > Accounts & sync. Indicates that some, or all, of an account‗s information is configured to sync automatically with your device. Indicates that none - LG LGLS840 | Owners Manual - English - Page 89
, the Gmail and Calendar applications will not automatically receive updates until they are manually refreshed (using their respective options menu). 3. Tap Auto-sync to enable or disable whether changes you make to information on the device or on the web are automatically synced with each other - LG LGLS840 | Owners Manual - English - Page 90
system and application settings, and any downloaded applications. Resetting the device does not erase any system software updates you‗ve downloaded or any files on your microSD card, such as music, pictures, or applications. After resetting the device, the next time you turn on the device, you‗re - LG LGLS840 | Owners Manual - English - Page 91
from the mobile network. 1. Tap > > Settings > Date & time. 2. Tap Use 24-hour format to display the time using 24-hour time format-for example, 13:00 Phone Number Display your phone number and other information about your phone and account. ► Tap > > Settings > About phone > Status. Device Settings - LG LGLS840 | Owners Manual - English - Page 92
directly in your device as well as contacts synchronized with your Google account, your PC, compatible email programs (including Exchange Server to your phone. ► Tap > > > Contacts. - or - Touch (the contacts shortcut) on the home screen. ● To add contacts shortcut to the home screen, touch and - LG LGLS840 | Owners Manual - English - Page 93
or other accounts that support syncing contacts. The Contacts application tries to join new addresses with existing contacts, to create a single entry. You can also manage that process manually. 1. Tap > > Contacts. 2. Tap > New contact. 3. Tap a destination type (Phone, Google, or Corporate), if - LG LGLS840 | Owners Manual - English - Page 94
star will turn gray, setting specific ringtones to specific contacts or setting manually, information joined from multiple accounts to consolidate duplicates, etc. If you find duplicate entries in Contacts, you can join them into a single entry. If you find that unrelated contacts were joined in error - LG LGLS840 | Owners Manual - English - Page 95
initiate a call or send a text message using the context menu (by touching and holding a contact). 1. Tap > > Contacts. 2. Tap the name of a contact to view its details. 3. Touch and hold the phone number you want to set as the contact's default phone number. 4. Tap Make default number. (A checkmark - LG LGLS840 | Owners Manual - English - Page 96
change the sync settings for that Custom. 6. Enter a phone number and tap Done. Edit a Contact's Entry Number 1. Tap > > Contacts. 2. Touch and hold a contact's entry. 3. Tap Edit contact. 4. Tap a phone phones, is not available. However, you are able to directly save a contact to your Home screen - LG LGLS840 | Owners Manual - English - Page 97
To use direct dial: Simply tap the contact on the Home screen. Assign a Picture to an Entry Assign a picture to display that don't have phone numbers. You can also configure which groups of contacts you want to display in the Contacts List. To set whether contacts without phone numbers are displayed - LG LGLS840 | Owners Manual - English - Page 98
multimedia message (MMS) to a contact's default phone number. You can also open a menu Text and Multimedia Messaging). To connect by using Quick Contact for Android™: 1. Tap a 2. Tap the contact's entry. 3. In the contact's details screen, tap the method you wish to communicate with the contact. - LG LGLS840 | Owners Manual - English - Page 99
details about copying files to a microSD card from your computer. 1. Insert the microSD card (that contains the vCard files) into your device. 2. Tap > > Contacts. 3. Tap > Import/Export > Import from SD card. 4. If you have more than one account on your phone, tap the account into which you want - LG LGLS840 | Owners Manual - English - Page 100
can export all of the contacts on your phone to your microSD card, as vCard files. You can then copy this file to a computer or another device that is compatible with this format, such as an address book application. (See Connect Your Device to Your Computer.) 1. Tap > > Contacts. 2. Tap > Import - LG LGLS840 | Owners Manual - English - Page 101
-based email service. (See Synchronize Your Google Account.) From a computer, launch your preferred Web browser and navigate to www.gmail.com. Depending on your synchronization settings, Gmail (along with calendar events, phone numbers and other contact information) on your device is automatically - LG LGLS840 | Owners Manual - English - Page 102
such as Calendar, work only with the primary Google account (the first Google account set up with your device). If you plan to use more than one Google Account with your device, be sure to sign into the one you want to use with such applications first. When you sign in, your contacts, Gmail messages - LG LGLS840 | Owners Manual - English - Page 103
Accounts Gmail displays conversations and messages from one Google Account at a time. If you have more than one account, you can open the Accounts screen to view how many unread messages you have in each account and switch accounts. 1. From your Inbox, tap > Accounts. - or - Tap your account name - LG LGLS840 | Owners Manual - English - Page 104
's picture ID to open Quick Contact. (See Communicate with Your Contacts.) When reading messages in a conversation, you can use the buttons at the bottom of the screen to archive the entire conversation (see Archive Conversations) or delete it. After you delete a conversation, you can touch Undo - LG LGLS840 | Owners Manual - English - Page 105
3. Tap the contact name to open that message. When reading a message or when its tab is selected, you can tap > Mark unread to return a read message to the unread state. For example, to remind yourself to read it again later. Send a Gmail Message You can compose and send a message to people or - LG LGLS840 | Owners Manual - English - Page 106
- for example, if you‗re working in Airplane mode the messages that you send are stored on your device, with the Outbox label until you connect to a network subject starts a new conversation. The message will open in a new screen where you can add or remove addresses, edit the subject, and add or - LG LGLS840 | Owners Manual - English - Page 107
Inbox screen to return the messages to the Inbox or appropriate label. You can also use Undo after muting, archiving, and reporting spam. If you never work with batches of messages, you can hide the check boxes to leave more room for the subjects of conversations. (See Change Gmail Settings - LG LGLS840 | Owners Manual - English - Page 108
From your Inbox or another label, checkmark the conversations to select a batch. (See Work with Conversations in Batches.) 2. Tap Labels at the bottom of the screen. 3. In the dialog box that opens, check the labels you want to assign to the conversation. 4. Tap OK. Starred Messages You can star an - LG LGLS840 | Owners Manual - English - Page 109
your Inbox. When you do receive spam you can help improve the Gmail service by reporting the conversation as spam. ► When reading the email, tap - Spam), not just those that you've synchronized onto your device. You can also use the advanced search options as described on the Gmail website. - LG LGLS840 | Owners Manual - English - Page 110
at the bottom of the screen. Synchronize Conversations The Gmail webmail service has the resources to store all the messages you've ever sent or received; your device does not. To save space, Gmail downloads only some of your messages to your device. Use the Settings application to control how and - LG LGLS840 | Owners Manual - English - Page 111
> tap an account > Signature. 3. Enter a signature or other information. 4. Tap OK. Change Gmail Settings You can change a number of settings for Gmail. Each Google account has its own settings, so your changes affect only the current account. (See Switch between accounts). Notification volumes and - LG LGLS840 | Owners Manual - English - Page 112
used in large networks and commercial and institutional settings. IMAP4 is the current standard. Post Office Protocol (POP) - This protocol is supported by most ISPs and is currently more common among consumer applications. POP3 is the current standard. Note: For more information, review - LG LGLS840 | Owners Manual - English - Page 113
your connection settings manually (POP3 , IMAP, or Exchange). Follow the on-screen prompts and enter the information specific to your carrier. Corporate Email (Outlook) The main Email application also provides access to your Outlook Exchange server via your device. If your company uses Microsoft - LG LGLS840 | Owners Manual - English - Page 114
can cause completion issues. 7. Read the on-screen activation disclaimer and, if prompted, tap Next. 8. Configure your Inbox checking frequency, Period to synchronize (days to synchronize between your device and server), and activate any other email settings, then tap Next. 9. Identify your new - LG LGLS840 | Owners Manual - English - Page 115
add a picture attachment, tap > Add attachment. You can access the internal microSD card and navigate to the file you wish to attach. Tap the file you wish tap Delete. Configure and Sync Corporate Email Settings You can sync and configure various settings for your corporate email and create a - LG LGLS840 | Owners Manual - English - Page 116
. If you want to manually synchronize, tap Sync now. Configure Corporate Email 1. Tap > > Settings > Accounts & sync. 2. Tap the Corporate account field to reveal the account‗s synchronization settings screen. 3. Tap Account settings. Account name: Displays the name used by the device to track the - LG LGLS840 | Owners Manual - English - Page 117
device. 1. Tap > > Settings > Accounts & sync. 2. Tap the Corporate account to reveal the account‗s synchronization settings screen. 3. Tap Account settings between your wireless phone and another messaging-ready phone. When you receive a new message, you will be notified by your device. Compose Text - LG LGLS840 | Owners Manual - English - Page 118
: See your service plan for applicable charges for text messaging. Compose Text Messages Quickly compose and send text messages on your device. 1. Tap > > Messaging > New message. 2. Tap the To field and enter the recipient‗s phone number or email information using the on-screen keyboard. Contacts - LG LGLS840 | Owners Manual - English - Page 119
an available matching recipient or continue entering the phone number or email address. 3. Tap the text field and enter your message. 4. Tap > Attach. 5. Select a multimedia attachment type: Pictures: Opens the Gallery application. Use the on-screen navigation to select the picture you wish to - LG LGLS840 | Owners Manual - English - Page 120
Choose music track and Select music track. Use the on-screen navigation with the Choose music track or Select remove or replace a picture or an audio attachment, on the Compose screen, tap the Remove or Replace button next be saved to the microSD card. To save the attachment, touch and - LG LGLS840 | Owners Manual - English - Page 121
settings, and notifications. 1. Tap > > Messaging. 2. From within the Messaging screen, tap and tap Settings. 3. Adjust the following settings message limit: Sets the maximum number of text messages that can be stored on the device (per conversation). Multimedia message limit: Sets the maximum - LG LGLS840 | Owners Manual - English - Page 122
any attachments will automatically download to your device. • If you disable download while roaming. Enable this option to automatically download your complete multimedia messages even while roaming. Set drag the Status Bar to the bottom of the screen. 2. Tap a message notification to open the - LG LGLS840 | Owners Manual - English - Page 123
are no accounts managed by the device. These must be added manually. 1. Tap > > Settings > Accounts & sync. 2. Tap Add account > Google. 3. Tap Next > Sign in. Note: If you do not already have a Google account, tap Create (instead of Sign in) follow the on-screen prompts to create your new account - LG LGLS840 | Owners Manual - English - Page 124
If Auto-sync is selected, changes or updates to your Gmail account are then automatically updated to your device. Configure Google Sync Settings 1. Tap > Settings > Accounts & sync. 2. Tap the Google account to reveal the account‗s synchronization settings screen. 3. Tap the type of data you wish - LG LGLS840 | Owners Manual - English - Page 125
: synchronizes your exchange calendar entries between your device and the remote exchange server. A checkmark indicates the feature is enabled. • Out Of Office: allows you to configure your Out of Office settings. 4. Tap to return to the previous screen. 5. For more detailed Work/Corporate email - LG LGLS840 | Owners Manual - English - Page 126
information. 4. Touch Accept to agree to the Google Play terms of service. Note: Google Play options may vary depending on the version installed in your device. Your Google Play application will update automatically when available. Select and Install a Google Application 1. Tap > > Play Store - LG LGLS840 | Owners Manual - English - Page 127
list of previously downloaded Google applications and choose the one you wish to reinstall. 3. Follow the on-screen instructions. Google Wallet™ Google WalletTM is an app that will make your phone your wallet. It stores virtual versions of your existing plastic cards on your phone, along with your - LG LGLS840 | Owners Manual - English - Page 128
up your Viper's display screen. 2. If prompted at checkout, always select the ―pay with credit‖ option on the cashier. 3. To tap and pay, hold the back of the phone against the terminal where you see the contactless symbol. Your default card will be used unless you select another card manually - LG LGLS840 | Owners Manual - English - Page 129
battery should be fully charged, and you should be in a network coverage area before you install an ID Pack. 1. Tap from the Home screen. If your device is in Power Save mode, press the Power/Lock Button to reactivate the screen. If the lock screen appears, unlock it by dragging the Unlock - LG LGLS840 | Owners Manual - English - Page 130
installed and visible on your Applications screen. To download and install Sprint apps: 1. Tap > > [application name]. The application will then be downloaded. 2. Follow the instructions to customize your application (such as selecting a favorite team or driver) or tap to explore your options - LG LGLS840 | Owners Manual - English - Page 131
and stats right on your device. 1. Tap > > NASCAR. 2. If prompted, read the disclaimer, make a selection and tap OK. Follow the on-screen instructions until you reach the main NASCAR Sprint Cup Mobile page. 3. Navigate the main page using your finger. 4. Tap an on-screen option to activate features - LG LGLS840 | Owners Manual - English - Page 132
driver stats. You can also customize alerts for new information such as ALL NASCAR News, Sprint Cup News, etc. Twitter allows you to view the latest Twitter updates : Allows you to access the following options. Settings: Allows you to set up various application options. League Pass: Allows you - LG LGLS840 | Owners Manual - English - Page 133
information on channels and pricing. Some of the available categories include: ● Home ● Live TV ● On Demand ● Movies ● Shop ● Help Note: Available categories and content are subject to change. Watch TV 1. Tap > > Sprint TV & Movies. Depending on your settings, your device may prompt you to accept - LG LGLS840 | Owners Manual - English - Page 134
device's microSD card. Copy audio files from your computer onto the microSD card before you open the Music application. The Music Player application supports by album. Songs: To browse through your downloaded music library. Playlists: To select a customized playlist you‗ve created. 3. Once you‗ve - LG LGLS840 | Owners Manual - English - Page 135
music files to play on your device or computer. Access Sprint Music Plus 1. Tap > > Sprint Music Plus. Depending on your settings, your device may prompt you to accept a data connection. 2. If prompted, follow the on-screen instructions to download the application. 3. Tap > Notifications. Tap the - LG LGLS840 | Owners Manual - English - Page 136
Note: YouTube is a data-intensive feature. Sprint recommends that you upgrade to an unlimited data device's built-in GPS capability gives you access to a number of location-based services, by using spoken, turn-by-turn driving instructions using the Google Maps Navigation (beta) service. You - LG LGLS840 | Owners Manual - English - Page 137
to zoom in or out of the current map view. - or - Tap to utilize other Google Map features. Choose from: Search, Directions, Clear Map, More, Settings, and Help. Applications and Entertainment 128 - LG LGLS840 | Owners Manual - English - Page 138
letter labels indicate search matches on the map. 4. Tap a marker to open a balloon that contains a label. Tap the balloon to open a screen with more information about the location, as well as options for obtaining directions. To get directions: 1. While viewing a map, tap > Directions. 2. Enter - LG LGLS840 | Owners Manual - English - Page 139
map. TeleNav™ GPS Navigator TeleNav GPS Navigator gives you turn-by-turn directions on-screen and over speakerphone. Note: Depending on your service plan, TeleNav may require a monthly subscription. Contact Sprint for information and pricing. Some features may be available only with a subscription - LG LGLS840 | Owners Manual - English - Page 140
on your current location. 1. Tap > > TeleNav GPS Navigator > Drive To > Address. 2. Manually enter the new address and receive driving directions from the GPS network. 3. The route will be displayed on the screen. Tap Navigate to use the navigation feature or Directions to display the directions on - LG LGLS840 | Owners Manual - English - Page 141
4. Follow both the on-screen and audio directions. To receive turn-by-turn directions (2D): 1. Tap > > TeleNav GPS Navigator > list of nearby businesses under that category will display. Use a Local Business Category The Viper™ 4G LTE can also cross-reference your current location with local business - LG LGLS840 | Owners Manual - English - Page 142
> Gas. 2. Select By Price (Regular), By Price (Plus), By Price (Premium), By Price (Diesel). 3. Tap an entry the service, as well as email address. General: allows you to change general settings, settings. Choose from Always On, On at Turns, or Device Default. Applications and Entertainment 133 - LG LGLS840 | Owners Manual - English - Page 143
Another Google Maps navigation application is available on your device. It uses your current location (provided by GPS communication to your device) to provide various location-based services. 1. Tap > > Navigation. 2. Read the on-screen disclaimer and tap Accept. 3. Choose from the following on - LG LGLS840 | Owners Manual - English - Page 144
information. Others are hidden or implement other security features, so you must configure your device to connect to them. Turn off Wi-Fi when you're not using it to extend the life of your battery. When you connect to a Wi-Fi network, the device obtains a network address and other information it - LG LGLS840 | Owners Manual - English - Page 145
or other required security credentials. 1. Turn on Wi-Fi, if it's not already on. 2. From the Wi-Fi settings screen, tap Add Wi-Fi network. 3. Enter the Network SSID (name) of the network. If the network is secured, tap the Security drop-down menu and tap the type of security used for the network - LG LGLS840 | Owners Manual - English - Page 146
Wi-Fi Direct supports a direct connection between Wi-Fi enabled devices without an access point. Due to the high battery usage of Wi-Fi direct, it is recommended that you plug your phone into a power outlet while using the Wi-Fi Direct feature. To turn on Wi-Fi Direct: 1. Tap > > Settings > Wireless - LG LGLS840 | Owners Manual - English - Page 147
[email protected] as his user name.) When you use data services, your user name is submitted to identify you to the Nationwide Sprint Network. Your user name will be automatically programmed into your device. You don‗t have to enter it. Update Your User Name If you choose to change your user - LG LGLS840 | Owners Manual - English - Page 148
about setting up and using these connections on your device, see Launch a Web Connection and Turn Wi-Fi On and Connect to a Wireless Network. Set Up Secure Credential Storage If your network administrator instructs you to download and install security certificates, you must first set up the device - LG LGLS840 | Owners Manual - English - Page 149
VPN settings and set them up according to the security details you have obtained from your network administrator. 4. When finished, tap > Save. The VPN is then added to the VPNs section of the VPN settings screen. Connect to or Disconnect From a VPN Once you have set up a VPN connection, use the - LG LGLS840 | Owners Manual - English - Page 150
Settings Adjust Browser Security Settings Create Website Settings Create Bookmarks Learn to Navigate the Browser Navigating through menus and websites during a data session is easy once you‗ve learned a few basics. Here are some tips for getting around: Note: Prior to gaining access to Sprint - LG LGLS840 | Owners Manual - English - Page 151
use the techniques described in Enter Text With the On-screen Keyboard to paste the copied text into a text field. Go to a Specific Website Follow the instructions The Browser menu offers additional options to expand your use of the Web on your device. Open the Browser Menu The Browser menu may be - LG LGLS840 | Owners Manual - English - Page 152
to send a URL via Bluetooth, Email, Gmail, and Messaging. • Downloads: Displays your download history. • Settings: Allows you to configure and manage your Browser settings. Adjust Browser Page Content Settings You can change the page settings for your browser, including default zoom level, pop-up - LG LGLS840 | Owners Manual - English - Page 153
standard that the Browser uses when displaying text on a Web page. Block pop-up windows: When checkmarked, this feature allows the device device‗s screen. If the checkmark is removed, Web pages window. Set home page: Allows you to enter a URL to set as your Home page. (See Setting the Browser - LG LGLS840 | Owners Manual - English - Page 154
with location-specific content to ask whether you want to share your location, using your device's GPS. To provide a website with your location, you must also have location sharing enabled in the Settings application. Clear location access: Allows you to clear the permissions to access your - LG LGLS840 | Owners Manual - English - Page 155
a new URL. If you are viewing the Web page you want to set as the Home page, tap Use current page instead. 4. Tap OK to complete the process. Reset the Browser to Default 1. Tap to open the Browser menu. 2. Tap More > Settings > Reset to default. 3. Tap OK to complete the process. Create Website - LG LGLS840 | Owners Manual - English - Page 156
3. Tap the star icon adjacent to a Web page entry. The star now turns gold. This adds the ―starred" website to your current Bookmarks list. - or a context menu. 4. Tap Set as homepage to assign the selected entry as your new homepage. Add Bookmarks to Your Home Screen 1. From any open Web page - LG LGLS840 | Owners Manual - English - Page 157
it. (A green checkmark will appear.) Note: You cannot access your phone's microSD card on your computer when using USB tethering. To share your device's data connection as a portable Wi-Fi hotspot: 1. Tap > . 2. Tap Settings > Wireless & networks > Tethering & portable hotspot. 3. Tap Portable Wi-Fi - LG LGLS840 | Owners Manual - English - Page 158
. You will need to enter this password when you connect the device‗s hotspot with a computer or other device. If you uncheck Enable DHCP Server, you need to set a static IP for connection. This setup option cannot be changed while USB Tethering or Wi-Fi Hotspot is in progress. When Enable DHCP - LG LGLS840 | Owners Manual - English - Page 159
a subject, pointing the lens, and pressing a button. To take a picture: 1. Tap > > Camera to activate camera mode. (Additional camera options are available through the camera settings page. See Camera Settings for more information.) 2. Frame your subject on the screen. Camera and Video 150 - LG LGLS840 | Owners Manual - English - Page 160
in focus, the focus indicators in each corner turn green and the camera takes a picture. (Your device automatically saves the picture to the microSD card.) Camera Settings From the camera mode, tap each icon to adjust the following camera settings. Swap camera to switch between the camera's two - LG LGLS840 | Owners Manual - English - Page 161
return to the previous screen. Gallery Options The Gallery application presents the pictures and videos on your microSD card, including those you‗ve taken with the Camera application and those you downloaded from the Web or other locations. If you have one of your device's Google™ Accounts, you‗ll - LG LGLS840 | Owners Manual - English - Page 162
application that supports sharing. • Delete to delete the picture. • More to access options such as Slideshow, Rename, Details, Set as, Crop, Edit, Rotate Left, or Rotate Right. Assign Pictures After taking a picture, assign it as a picture ID for a Contacts entry or as the Home screen background - LG LGLS840 | Owners Manual - English - Page 163
's view. Zoom to zoom in on the subject of your video. Brightness to choose a brightness setting compatible with the environment. Flash mode to select whether flash is On or Off. Settings • Video size to select the size of your video. • White balance to select how the camcorder - LG LGLS840 | Owners Manual - English - Page 164
Play a Video 1. Tap > > Gallery to view videos stored on the microSD card. Scroll left or right to view more albums. 2. Tap an album to open it and view its contents. (The pictures and videos in the album - LG LGLS840 | Owners Manual - English - Page 165
Tools and Calendar Learn how to use many of your device's productivity-enhancing features. Calendar Folders Clock Alarms Calculator Bluetooth microSD Card Update Your Device Calendar With the Calendar application you can view the events you have scheduled in the coming days, weeks, or months. View - LG LGLS840 | Owners Manual - English - Page 166
Note: To go to the current day in any Calendar view, tap Change Calendar View > Today. ► Tap > Day, Week, Month, Agenda, or Today. Each view displays the events in your calendar for the period of time that you specify. Day View 157 Tools and Calendar - LG LGLS840 | Owners Manual - English - Page 167
Week View Month View 158 Tools and Calendar - LG LGLS840 | Owners Manual - English - Page 168
to switch to Day view. Then tap an event to open the event summary. Create an Event You can use the Calendar tool on your device to create events that appear on your device and in your Google Calendar on the Web. 1. Open the Calendar, and tap > More > New event. 159 Tools and - LG LGLS840 | Owners Manual - English - Page 169
. Tap the Plus button to add more reminders.(See Set an Event Reminder.) 3. Invite guests to the event. use Google Calendar, they'll receive an invitation through their Google Calendar and by email. 4. Tap > Show extra options to add additional event details. 5. Scroll to the bottom of the screen - LG LGLS840 | Owners Manual - English - Page 170
the Delete button at the bottom of the screen. Then tap OK to confirm. Set an Event Reminder You can set one or more reminders for an event, you about the event. (See Respond to an Event Reminder.)You can also use Google Calendar (on the Web) to configure additional reminders. Delete an Event - LG LGLS840 | Owners Manual - English - Page 171
, and which to keep synchronized. You can also control whether any data is synchronized to your device by using the General sync settings in Settings > Accounts & sync. (For more information, see Configure Account Sync and Display Options.) Only the calendars that you've created or subscribed to - LG LGLS840 | Owners Manual - English - Page 172
. Default reminder time: Allows you to select the default time set for event reminders. Folders Folders allow you to organize other Home screen shortcuts and icons, or folders that contain all your contacts, contacts with phone numbers, or starred contacts. Your folder's contents are kept up to - LG LGLS840 | Owners Manual - English - Page 173
opens with the date and time displayed on your Home screen wallpaper, along with your local weather and other useful information. ► When the Clock application is running, it switches to screensaver mode after a few minutes. Simply press a device key to wake the phone up again. To return to the Home - LG LGLS840 | Owners Manual - English - Page 174
application while the music is playing. Dim the Clock If you want to use your device as a bedside clock, you can set the screen brightness very low. ► Tap on the top right of the screen to dim the clock. ► Tap the screen to restore normal brightness. Alarms The Clock application also allows you to - LG LGLS840 | Owners Manual - English - Page 175
screen. Change Clock Alarm Settings 1. Tap at the bottom of the Clock screen. 2. Tap > Settings. 3. You can set the following options: Alarm in silent mode: Tap to place a checkmark and allow your device set the vibrate type. Calculator You can use the Calculator application to solve math problems. - LG LGLS840 | Owners Manual - English - Page 176
faster and reduce your available usage times. To conserve your device‗s battery, turn off Bluetooth when not in use. Always turn off your Bluetooth when you are in locations that prohibit its use. Turn Bluetooth On 1. Tap > > Settings > Wireless & networks. 2. Tap Bluetooth to place a checkmark and - LG LGLS840 | Owners Manual - English - Page 177
is connected to a Bluetooth device Bluetooth Settings Menu The Bluetooth settings menu allows you to set up many of the characteristics of your device's Bluetooth service, including: ● Entering or changing the name your device uses for Bluetooth communication ● Setting your device's visibility (or - LG LGLS840 | Owners Manual - English - Page 178
confirm disconnection. - or - From the Bluetooth settings page, touch and hold the name of the previously paired device, and select Disconnect. Note: Disconnections are manually done but often occur automatically if the paired device goes out of range of your LG Viper™ 4G LTE or if it is powered off - LG LGLS840 | Owners Manual - English - Page 179
confirm deletion. Send Items via Bluetooth Depending on your paired devices‗ settings and capabilities, you may be able to send pictures, videos, Contacts information, or other items using a Bluetooth connection. Note: Prior to using this feature, Bluetooth must first be enabled, and the recipient - LG LGLS840 | Owners Manual - English - Page 180
you need to unmount the microSD card. WARNING: On the Android OS 2.3, you can download applications from Google Play and store them on a microSD card as well as on the device. Due to this feature, if you skip the unmount procedure, it can cause an error because information between 171 Tools and - LG LGLS840 | Owners Manual - English - Page 181
improper operation. Please be careful when inserting, removing, or handling it. Insert the microSD Card Remove the battery cover and battery to insert a compatible microSD card into your device. 1. Lift off the back cover using the fingertip cutout at the bottom of the cover. 2. Position the microSD - LG LGLS840 | Owners Manual - English - Page 182
sections: SD card and Internal phone storage. Format the microSD Card Formatting a microSD card permanently removes all files stored on the card. 1. Tap > > Settings > Storage. 2. Tap Unmount SD card and confirm your selection by tapping OK to release the microSD card from its use by the device. The - LG LGLS840 | Owners Manual - English - Page 183
prepare your device's data services to synchronize with your desktop or laptop computer. Once you have connected the device to the computer, you can transfer your data to or from the microSD card. Connect via USB 1. Use the USB cable that came with your phone to connect the phone to a USB port on - LG LGLS840 | Owners Manual - English - Page 184
via an over-the-air connection. There are two components: Sprint User-Interface (UI) firmware and device Google OS. 1. Tap > Software. > Settings > System updates > Update Firmware and Update LG 2. Follow the on-screen instructions. Update Your Profile This option allows you to automatically - LG LGLS840 | Owners Manual - English - Page 185
Update Your PRL This option allows you to download and update the PRL (Preferred Roaming List) automatically. 1. Tap > > Settings > System updates > Update PRL. 2. Follow the on-screen instructions. 176 Tools and Calendar - LG LGLS840 | Owners Manual - English - Page 186
Call Using the Phone Dialer, 43 Call Waiting, 53 Caller ID, 53 Camera and Video, 150 Change the Screen Orientation, 35 Clock, 164 Connect Wi-Fi, 135 Contact Display Options, 88 Contacts, 83 Data, 135 Data Roam Guard, 67 Data Services, 137 Device Basics, 7 Device Function Keys, 18 Device Settings, 61 - LG LGLS840 | Owners Manual - English - Page 187
the battery, 2 Location & Security Settings, 72 Make Phone Calls, 42 Make Your First Call, 3 Manage Your Account, 5 Menu Key, 18 Messaging, 92 microSD Card, 171 Missed Call Notification, 44 Music, 125 NFC Settings, 63 Notifications, 70 Notifications Panel, 21 On-screen Keyboard, 36 Phone, 42 Phone - LG LGLS840 | Owners Manual - English - Page 188
Mobile, 123 Sprint Operator Services, 6 Sprint TV & Movies, 124 Status Bar, 10 Synchronize Accounts, 114 Take Pictures, 150 Text and Multimedia Messaging, 108 Text-to-Speech, 60 Tools, 156 Touchscreen Navigation, 24 TTY mode, 64 Turn Your Device Off, 14 Turn Your Device On, 13 Update Your Android
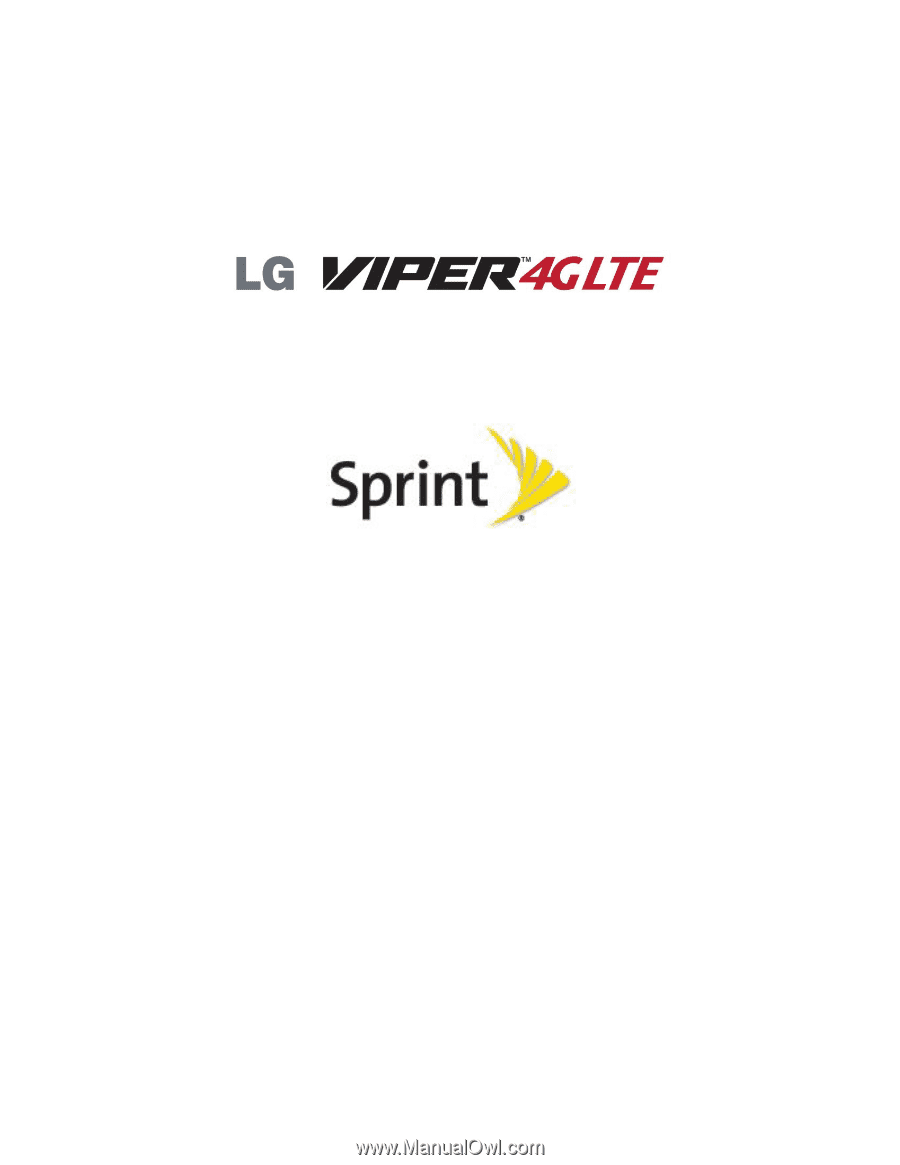
User Guide
© 2012 Sprint. Sprint and the logo are trademarks of Sprint. Other marks are trademarks of their
respective owners.
All materials in this guide including, without limitation, the design, the text, and any marks are
the property of LG Electronics, Inc. Copyright © 2012 LG Electronics, Inc. ALL RIGHTS
RESERVED. LG and the LG logo are registered trademarks of LG Electronics, Inc. Viper is a
trademark of LG Electronics, Inc. The Bluetooth® word mark and logos are registered
trademarks owned by Bluetooth SIG, Inc. microSD™ is a trademark of SanDisk. Other
trademarks and trade names are those of their respective owners. Unless otherwise specified
herein, all accessories referenced herein are sold separately. All features, functionality, and
other product specifications are subject to change. Screen shots are simulated and subject to
change.