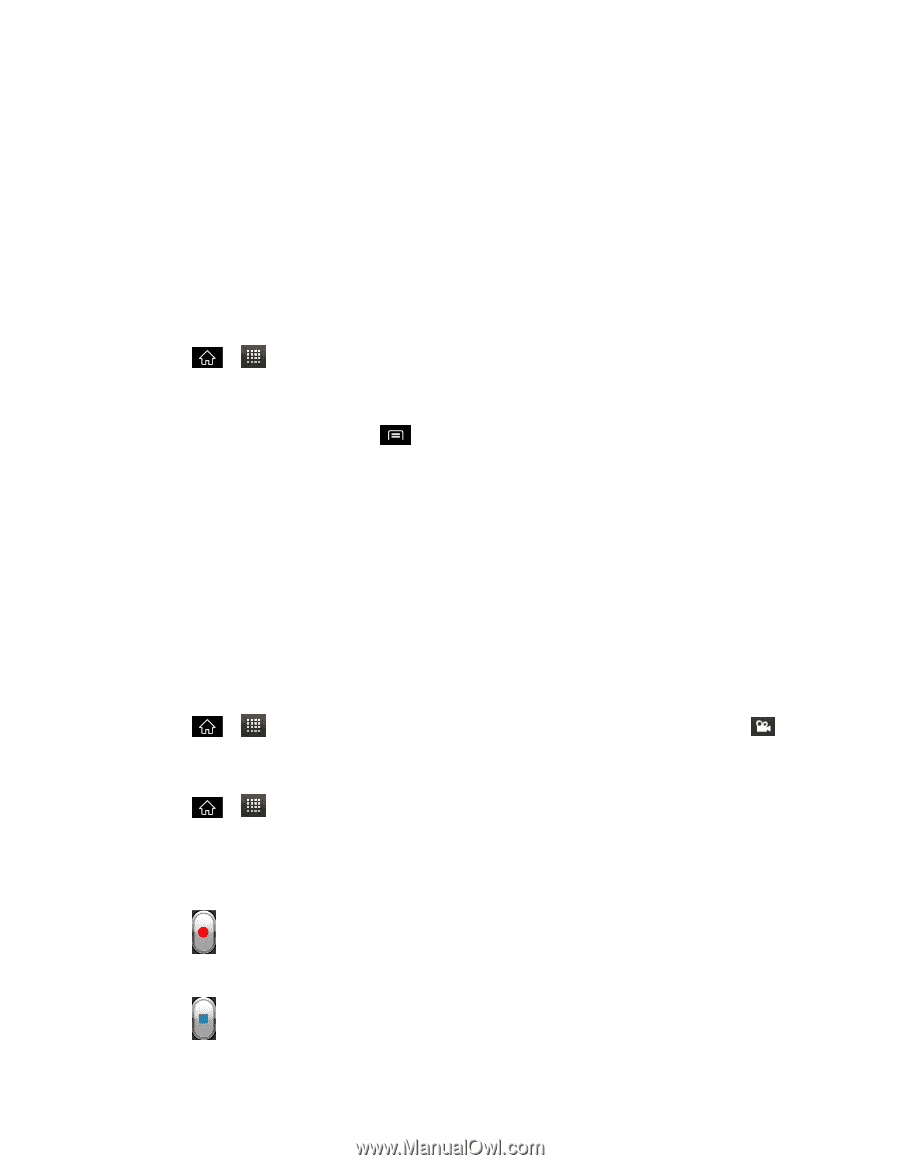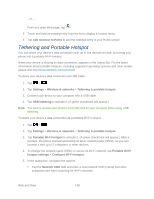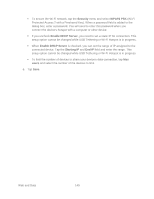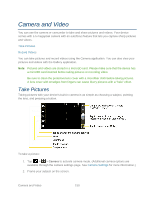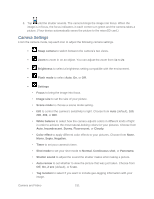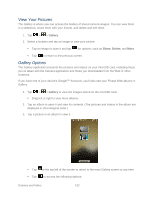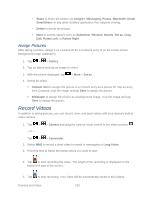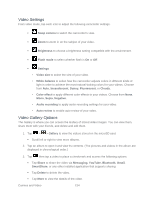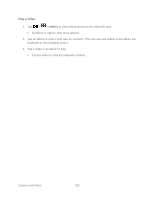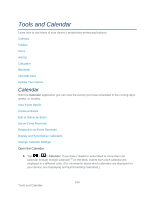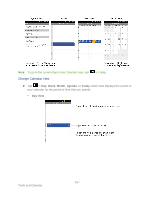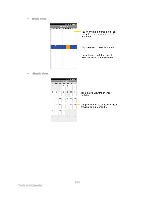LG LGLS840 Owners Manual - English - Page 162
Record Videos, Assign Pictures
 |
View all LG LGLS840 manuals
Add to My Manuals
Save this manual to your list of manuals |
Page 162 highlights
• Share to share the picture via Google+, Messaging, Picasa, Bluetooth, Gmail, SmartShare, or any other installed application that supports sharing. • Delete to delete the picture. • More to access options such as Slideshow, Rename, Details, Set as, Crop, Edit, Rotate Left, or Rotate Right. Assign Pictures After taking a picture, assign it as a picture ID for a Contacts entry or as the Home screen background image (wallpaper). 1. Tap > > Gallery. 2. Tap an album and tap an image to view it. 3. With the picture displayed, tap > More > Set as. 4. Select an option. Contact icon to assign the picture to a Contact entry as a picture ID. Tap an entry from Contacts, crop the image and tap Save to assign the picture. Wallpaper to assign the picture as a background image, crop the image and tap Save to assign the picture. Record Videos In addition to taking pictures, you can record, view, and send videos with your device's built-in video camera. 1. Tap > - or - > Camera and drag the camera mode control to the Video position . Tap > > Camcorder. 2. Select MMS to record a short video for email or messaging or Long Video. 3. Point the lens to frame the scene where you want to start. 4. Tap to start recording the video. The length of the recording is displayed on the bottom left part of the screen. 5. Tap to stop recording. Your video will be automatically saved to the Gallery. Camera and Video 153