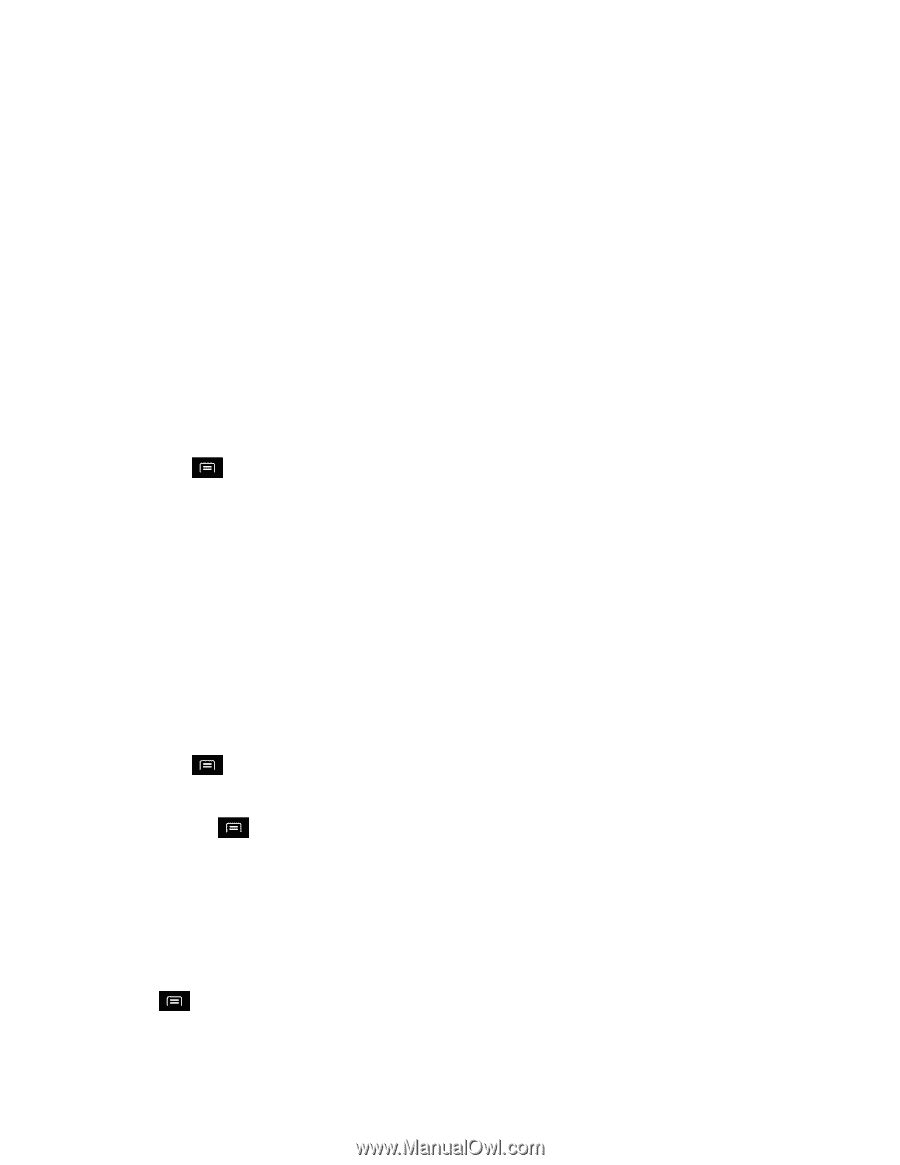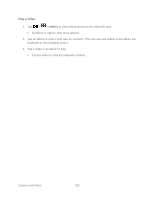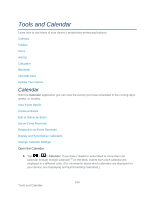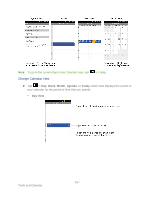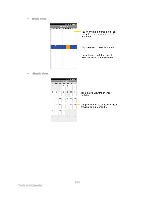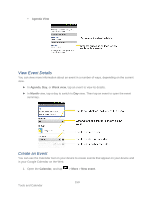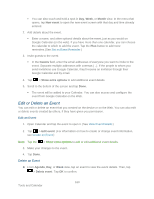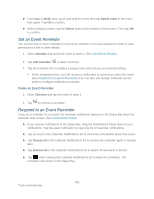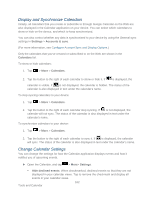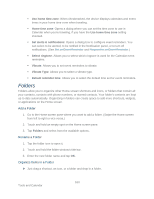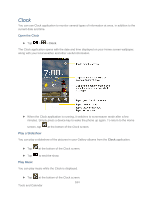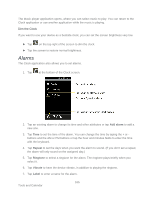LG LGLS840 Owners Manual - English - Page 169
Edit or Delete an Event, Month, New event, Guests, Show extra options, Edit event, Agenda
 |
View all LG LGLS840 manuals
Add to My Manuals
Save this manual to your list of manuals |
Page 169 highlights
You can also touch and hold a spot in Day, Week, or Month view. In the menu that opens, tap New event to open the new event screen with that day and time already entered. 2. Add details about the event. Enter a name, and other optional details about the event, just as you would on Google Calendar (on the web). If you have more than one calendar, you can choose the calendar to which to add the event. Tap the Plus button to add more reminders.(See Set an Event Reminder.) 3. Invite guests to the event. In the Guests field, enter the email addresses of everyone you want to invite to the event. Separate multiple addresses with commas ( , ). If the people to whom you send invitations use Google Calendar, they'll receive an invitation through their Google Calendar and by email. 4. Tap > Show extra options to add additional event details. 5. Scroll to the bottom of the screen and tap Done. The event will be added to your Calendar. You can also access and configure the event from Google Calendar on the Web. Edit or Delete an Event You can edit or delete an event that you created on the device or on the Web. You can also edit or delete events created by others, if they have given you permission. Edit an Event 1. Open Calendar and tap the event to open it. (See View Event Details.) 2. Tap > Edit event. (For information on how to create or change event information, see Create an Event.) Note: Tap the > Show extra options to add or edit additional event details. 3. Make your changes to the event. 4. Tap Done. Delete an Event ► From Agenda, Day, or Week view, tap an event to view the event details. Then, tap > Delete event. Tap OK to confirm. 160 Tools and Calendar