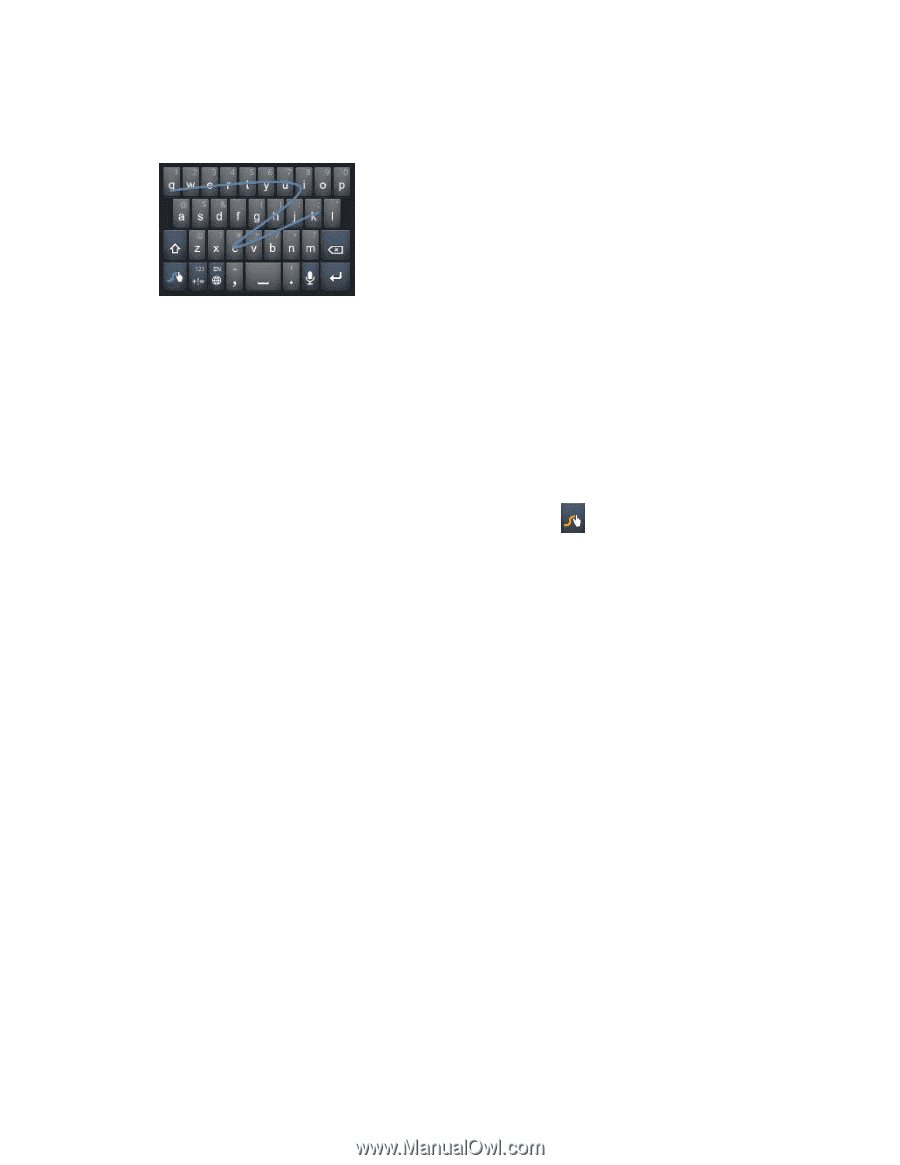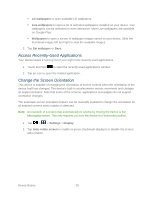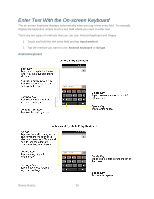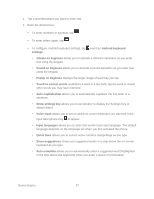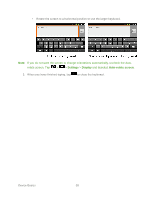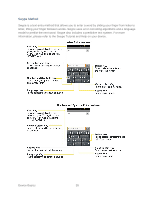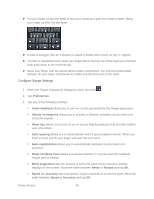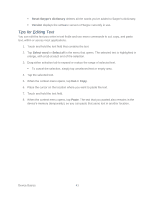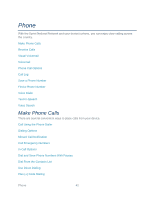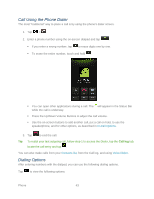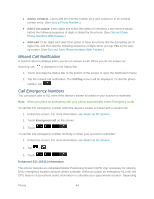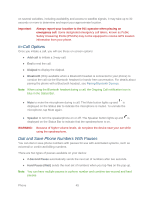LG LGLS840 Owners Manual - English - Page 49
Con Swype Settings, Audio feedback
 |
View all LG LGLS840 manuals
Add to My Manuals
Save this manual to your list of manuals |
Page 49 highlights
► Put your finger on the first letter of the word and draw a path from letter to letter, lifting your finger up after the last letter. ► Create a squiggle (like an S shape) to create a double letter (such as ―pp" in ―apple"). ► To enter a capitalized word, slide your finger above the top row of the keyboard and then slide back down to the next letter(s). ► Move your finger over the apostrophe to enter contractions. For common punctuated suffixes, lift your finger off between the suffix and the main part of the word. Configure Swype Settings 1. When the Swype keyboard is displayed, touch and hold . 2. Tap Preferences. 3. Tap any of the following settings: Audio feedback allows you to turn on sounds generated by the Swype application. Vibrate on keypress allows you to activate a vibration sensation as you enter text using the keypad. Show tips allows you to turn on an on-screen flashing indicator that provides helpful user information. Auto-spacing allows you to automatically insert a space between words. When you finish a word, just lift your finger and start the next word. Auto-capitalization allows you to automatically capitalize the first letter of a sentence. Show complete trace allows you choose whether or not you want the complete Swype path to display. Word suggestion sets the amount of times the word choice selection window displays on the screen. Move the slider between Never or Always and tap OK. Speed vs. accuracy sets how quickly Swype responds to on-screen input. Move the slider between Speed or Accuracy and tap OK. Device Basics 40