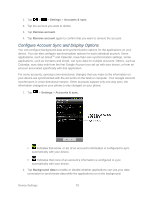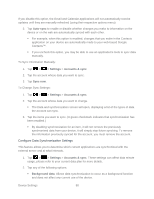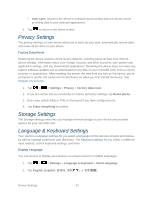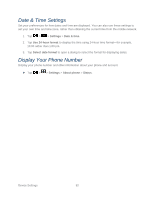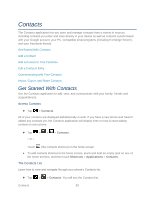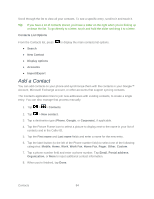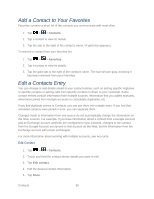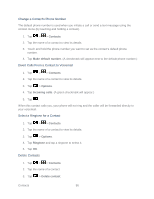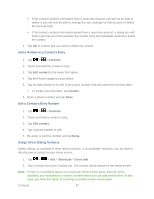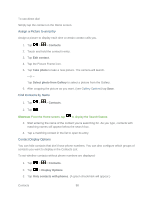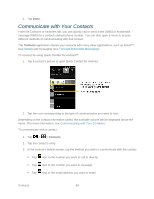LG LGLS840 Owners Manual - English - Page 93
Add a Contact, Contacts List Options
 |
View all LG LGLS840 manuals
Add to My Manuals
Save this manual to your list of manuals |
Page 93 highlights
Scroll through the list to view all your contacts. To see a specific entry, scroll to it and touch it. Tip: If you have a lot of contacts stored, you'll see a slider on the right when you're flicking up or down the list. To go directly to a letter, touch and hold the slider and drag it to a letter. Contacts List Options From the Contacts list, press ● Search to display the main contacts list options. ● New Contact ● Display options ● Accounts ● Import/Export Add a Contact You can add contacts on your phone and synchronize them with the contacts in your Google™ Account, Microsoft Exchange account, or other accounts that support syncing contacts. The Contacts application tries to join new addresses with existing contacts, to create a single entry. You can also manage that process manually. 1. Tap > > Contacts. 2. Tap > New contact. 3. Tap a destination type (Phone, Google, or Corporate), if applicable. 4. Tap the Picture Frame icon to select a picture to display next to the name in your list of contacts and in the Caller ID. 5. Tap the First name and Last name fields and enter a name for the new entry. 6. Tap the label button (to the left of the Phone number field) to select one of the following categories: Mobile, Home, Work, Work Fax, Home Fax, Pager, Other, Custom. 7. Tap a phone number field and enter a phone number. Tap Email, Postal address, Organization, or More to input additional contact information. 8. When you're finished, tap Done. Contacts 84