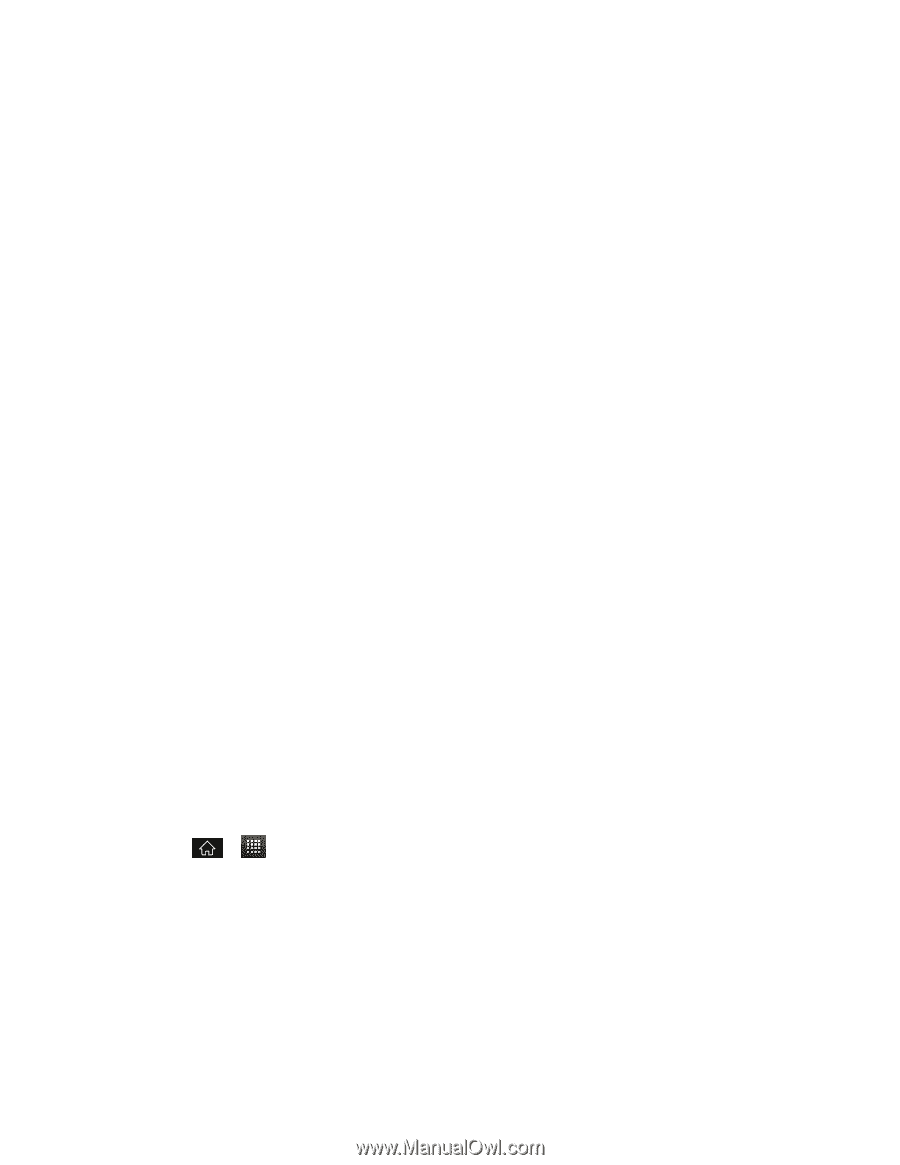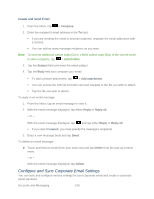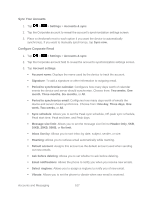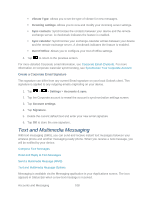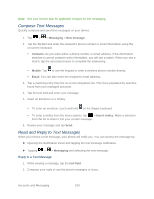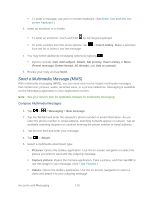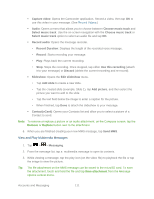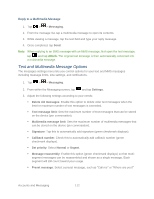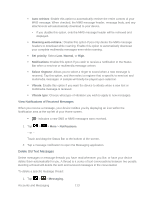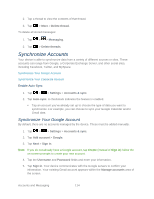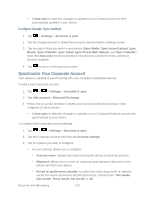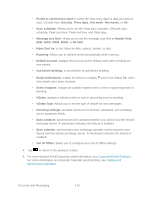LG LGLS840 Owners Manual - English - Page 120
View and Play Multimedia Messages, Record Duration
 |
View all LG LGLS840 manuals
Add to My Manuals
Save this manual to your list of manuals |
Page 120 highlights
Capture video: Opens the Camcorder application. Record a video, then tap OK to use this video in your message. (See Record Videos.) Audio: Opens a menu that allows you to choose between Choose music track and Select music track. Use the on-screen navigation with the Choose music track or Select music track option to select an audio file and tap OK. Record audio: Opens the message recorder. • Record Duration: Displays the length of the recorded voice message. • Record: Starts recording your message. • Play: Plays back the current recording. • Stop: Stops the recording. Once stopped, tap either Use this recording (attach it to your message) or Discard (delete the current recording and re-record). Slideshow: Opens the Edit slideshow menu. • Tap Add slide to create a new slide. • Tap the created slide (example, Slide 1), tap Add picture, and then select the picture you want to add to the slide. • Tap the text field below the image to enter a caption for the picture. • When finished, tap Done to attach the slideshow to your message. Contact(vCard): Opens your Contacts list and allow you to select a picture of a Contact to send. Note: To remove or replace a picture or an audio attachment, on the Compose screen, tap the Remove or Replace button next to the attachment. 6. When you are finished creating your new MMS message, tap Send MMS. View and Play Multimedia Messages 1. Tap > > Messaging. 2. From the message list, tap a multimedia message to open its contents. 3. While viewing a message, tap the play icon (on the video file) to playback the file or tap the image to view the picture. Tip: The file attachment on the MMS message can be saved to the microSD card. To save the attachment, touch and hold the file and tap Save attachment from the Message options context menu. Accounts and Messaging 111