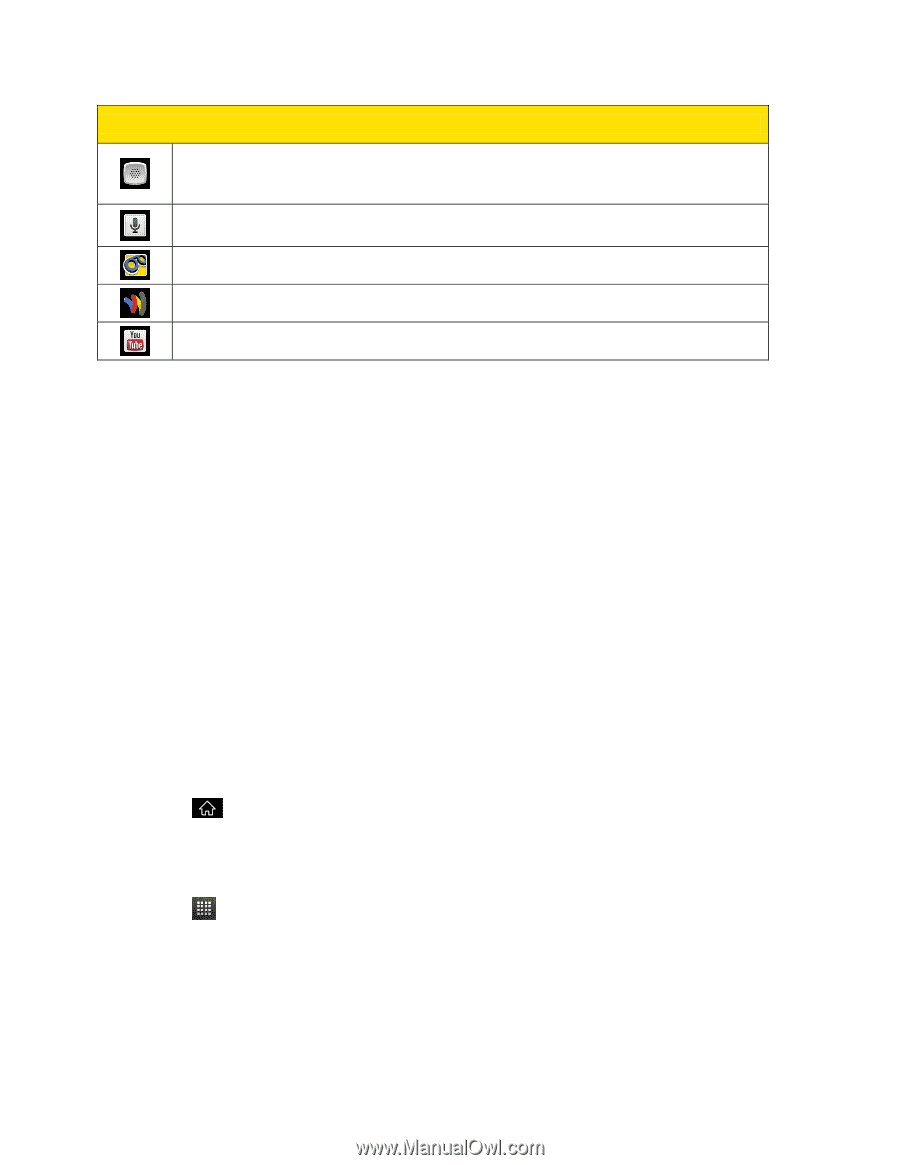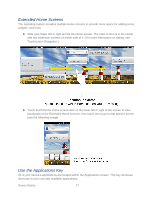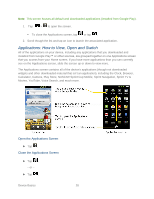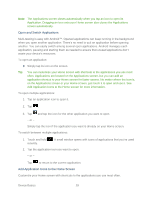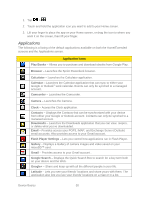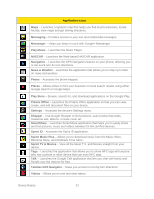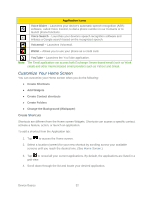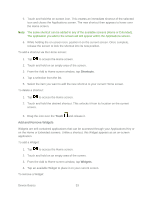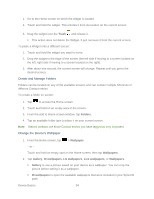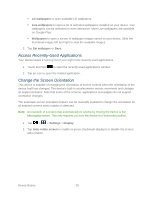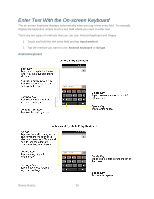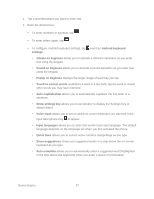LG LGLS840 Owners Manual - English - Page 41
Customize Your Home Screen, Change the Background Wallpaper
 |
View all LG LGLS840 manuals
Add to My Manuals
Save this manual to your list of manuals |
Page 41 highlights
Application Icons Voice Dialer - Launches your device‗s automatic speech recognition (ASR) software, called Voice Control, to dial a phone number in our Contacts or to launch phone functions . Voice Search - Launches your device‗s speech recognition software and initiates a Google search based on the recognized speech. Voicemail - Launches Voicemail. Wallet - Allows you to use your phone as a credit card. YouTube - Launches the YouTube application. Note: The Email application can access both Exchange Server-based email (such as Work email) and other Internet-based email providers such as Yahoo! and Gmail. Customize Your Home Screen You can customize your Home screen when you do the following: ● Create Shortcuts ● Add Widgets ● Create Contact shortcuts ● Create Folders ● Change the Background (Wallpaper) Create Shortcuts Shortcuts are different from the Home screen Widgets. Shortcuts can access a specific contact, activate a feature, action, or launch an application. To add a shortcut from the Application tab: 1. Tap to access the Home screen. 2. Select a location (screen) for your new shortcut by scrolling across your available screens until you reach the desired one. (See Home Screen.) 3. Tap to reveal all your current applications. By default, the applications are listed in a grid view. 4. Scroll down through the list and locate your desired application. Device Basics 32