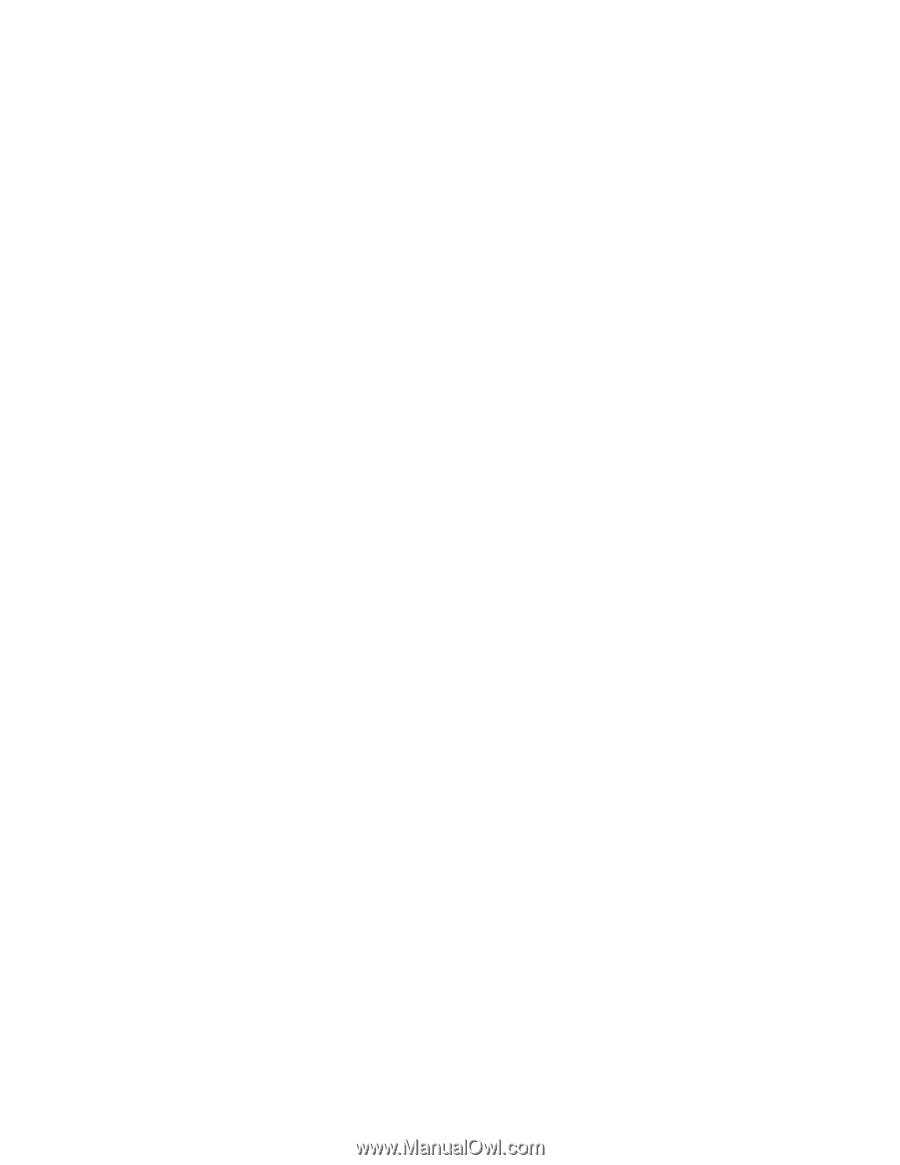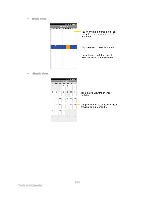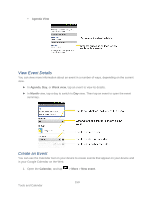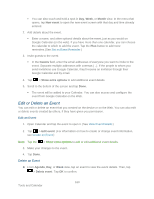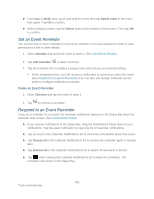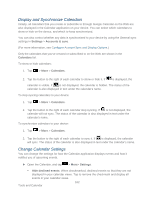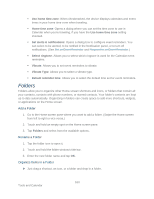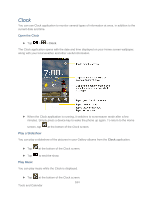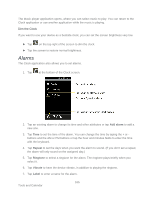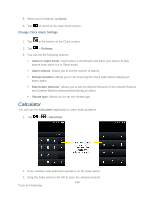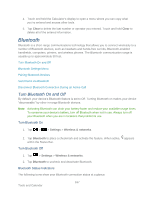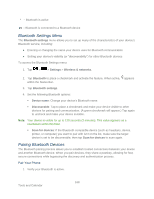LG LGLS840 Owners Manual - English - Page 172
Folders, Add a Folder, Rename a Folder, Organize Items in a Folder
 |
View all LG LGLS840 manuals
Add to My Manuals
Save this manual to your list of manuals |
Page 172 highlights
Use home time zone: When checkmarked, the device displays calendars and event times in your home time zone when traveling. Home time zone: Opens a dialog where you can set the time zone to use in Calendar when you're traveling, if you have the Use home time zone setting checked. Set alerts & notifications: Opens a dialog box to configure event reminders. You can select to be alerted, to be notified in the Notification panel, or to turn off notifications. (See Set an Event Reminder and Respond to an Event Reminder.) Select ringtone: Allows you to select which ringtone is used for the Calendar event reminders. Vibrate: Allows you to set event reminders to vibrate. Vibrate Type: Allows you to select a vibrate type. Default reminder time: Allows you to select the default time set for event reminders. Folders Folders allow you to organize other Home screen shortcuts and icons, or folders that contain all your contacts, contacts with phone numbers, or starred contacts. Your folder's contents are kept up to date automatically. Organizing in folders can create space to add more shortcuts, widgets, or applications on the Home screen. Add a Folder 1. Go to the Home screen pane where you want to add a folder. (Swipe the Home screen from left to right or vice versa.) 2. Touch and hold an empty spot on the Home screen pane. 3. Tap Folders and select from the available options. Rename a Folder 1. Tap the folder icon to open it. 2. Touch and hold the folder window's title bar. 3. Enter the new folder name and tap OK. Organize Items in a Folder ► Just drag a shortcut, an icon, or a folder and drop in a folder. 163 Tools and Calendar