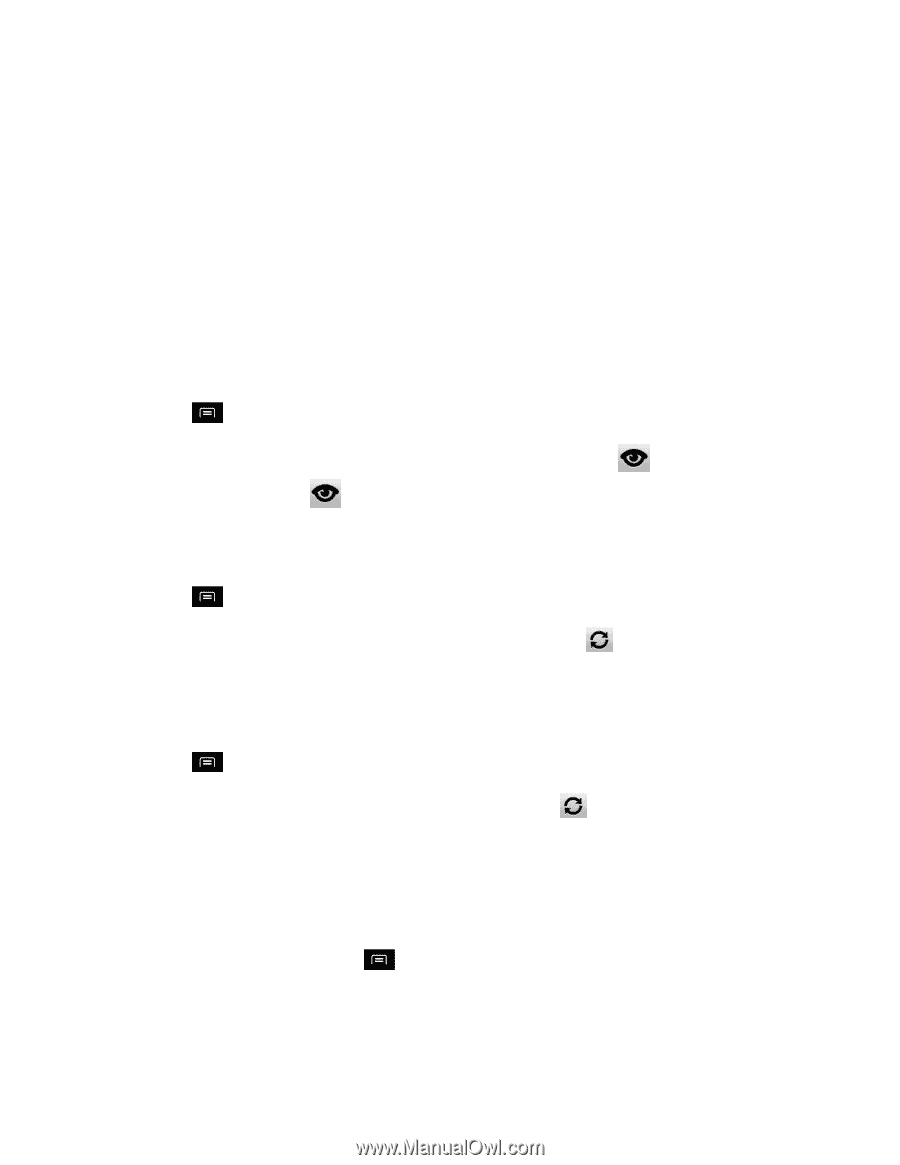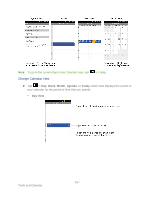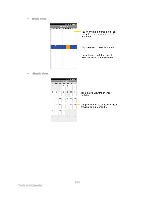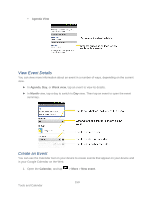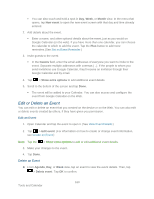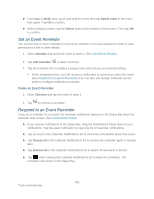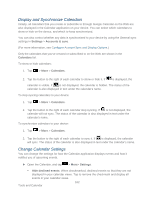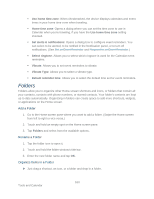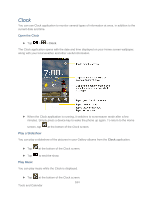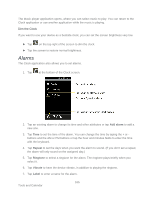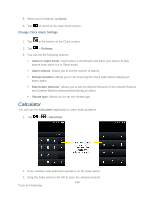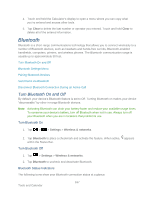LG LGLS840 Owners Manual - English - Page 171
Display and Synchronize Calendars, Change Calendar Settings, Settings, Accounts & sync, Calendars
 |
View all LG LGLS840 manuals
Add to My Manuals
Save this manual to your list of manuals |
Page 171 highlights
Display and Synchronize Calendars Initially, all calendars that you create or subscribe to through Google Calendar on the Web are also displayed in the Calendar application on your device. You can select which calendars to show or hide on the device, and which to keep synchronized. You can also control whether any data is synchronized to your device by using the General sync settings in Settings > Accounts & sync. (For more information, see Configure Account Sync and Display Options.) Only the calendars that you've created or subscribed to on the Web are shown in the Calendars list. To show or hide calendars: 1. Tap > More > Calendars. 2. Tap the button to the right of each calendar to show or hide it. If is displayed, the calendar is visible. If is not displayed, the calendar is hidden. The status of the calendar is also displayed in text under the calendar's name. To stop syncing calendars to your device: 1. Tap > More > Calendars. 2. Tap the button to the right of each calendar stop syncing. If is not displayed, the calendar will not sync. The status of the calendar is also displayed in text under the calendar's name. To synchronize calendars to your device: 1. Tap > More > Calendars. 2. Tap the button to the right of each calendar to sync it. If is displayed, the calendar will sync. The status of the calendar is also displayed in text under the calendar's name. Change Calendar Settings You can change the settings for how the Calendar application displays events and how it notifies you of upcoming events. ► Open the Calendar, and tap > More> Settings. Hide declined events: When checkmarked, declined events so that they are not displayed in your calendar views. Tap to remove the checkmark and display all events in your calendar views. 162 Tools and Calendar