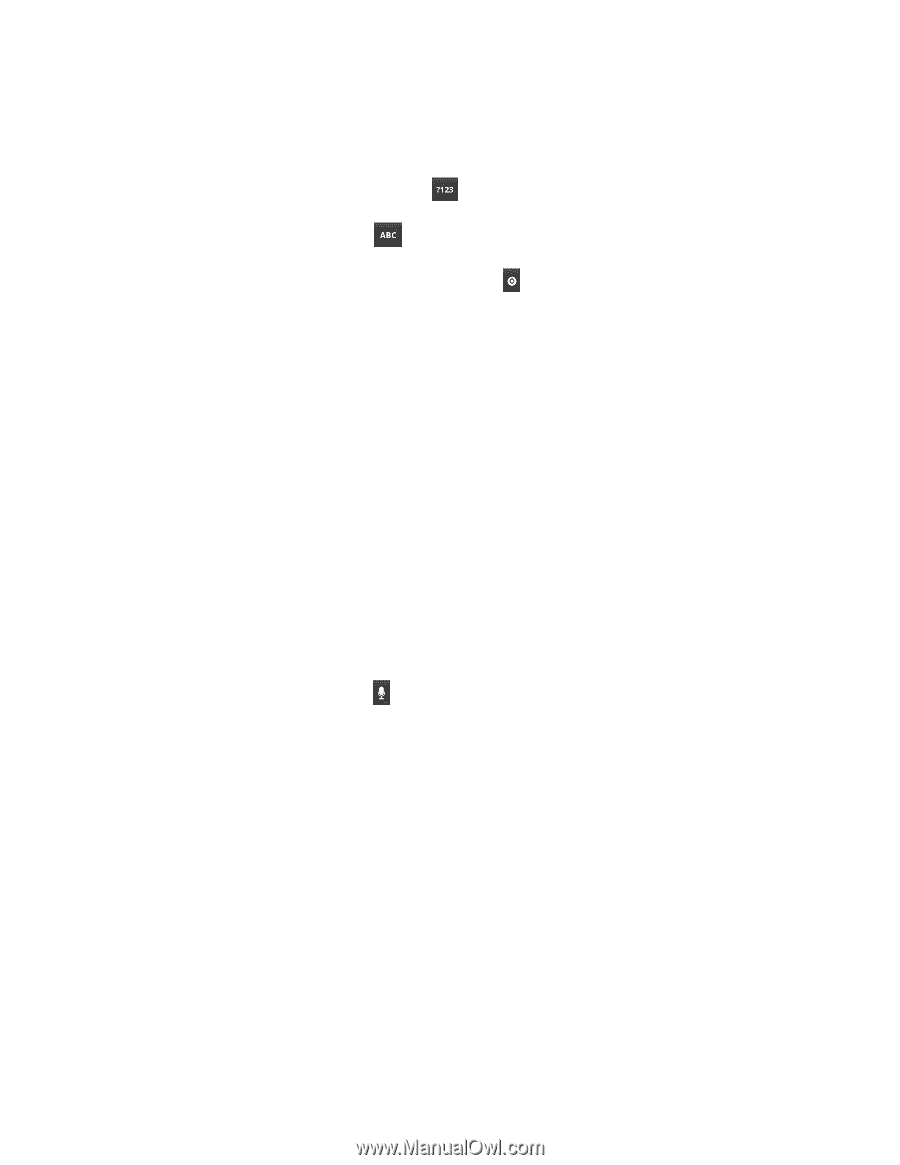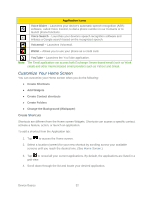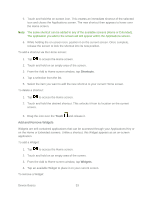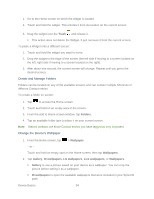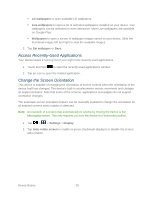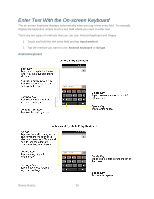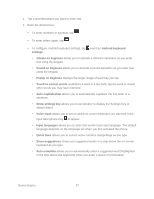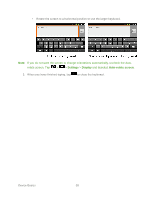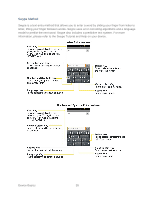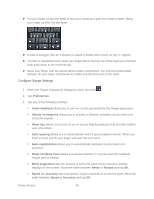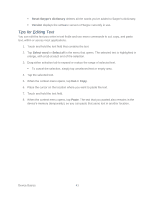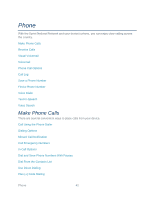LG LGLS840 Owners Manual - English - Page 46
input Microphone Key, Popup on keypress
 |
View all LG LGLS840 manuals
Add to My Manuals
Save this manual to your list of manuals |
Page 46 highlights
1. Tap a text field where you want to enter text. 2. Enter the desired text. To enter numbers or symbols, tap . To enter letters again, tap . To configure Android keyboard settings, tap and then Android keyboard settings. • Vibrate on keypress allows you to activate a vibration sensation as you enter text using the keypad. • Sound on keypress allows you to activate a sound sensation as you enter text using the keypad. • Popup on keypress displays the larger image of each key you tap. • Touch to correct words underlines a word in a text field; tap the word to reveal other words you may have intended. • Auto-capitalization allows you to automatically capitalize the first letter of a sentence. • Show settings key allows you to set whether to display the Settings Key or always hide it. • Voice input allows you to set on which on-screen keyboard you want the voiceinput Microphone Key to appear. • Input languages allows you to select the current text input language. The default language depends on the language set when you first activated the phone. • Quick fixes allows you to correct some common misspellings as you type. • Show suggestions shows you suggested words in a strip above the on-screen keyboard as you type. • Auto-complete allows you to automatically enter a suggested word (highlighted in the strip above the keyboard) when you enter a space or punctuation. Device Basics 37