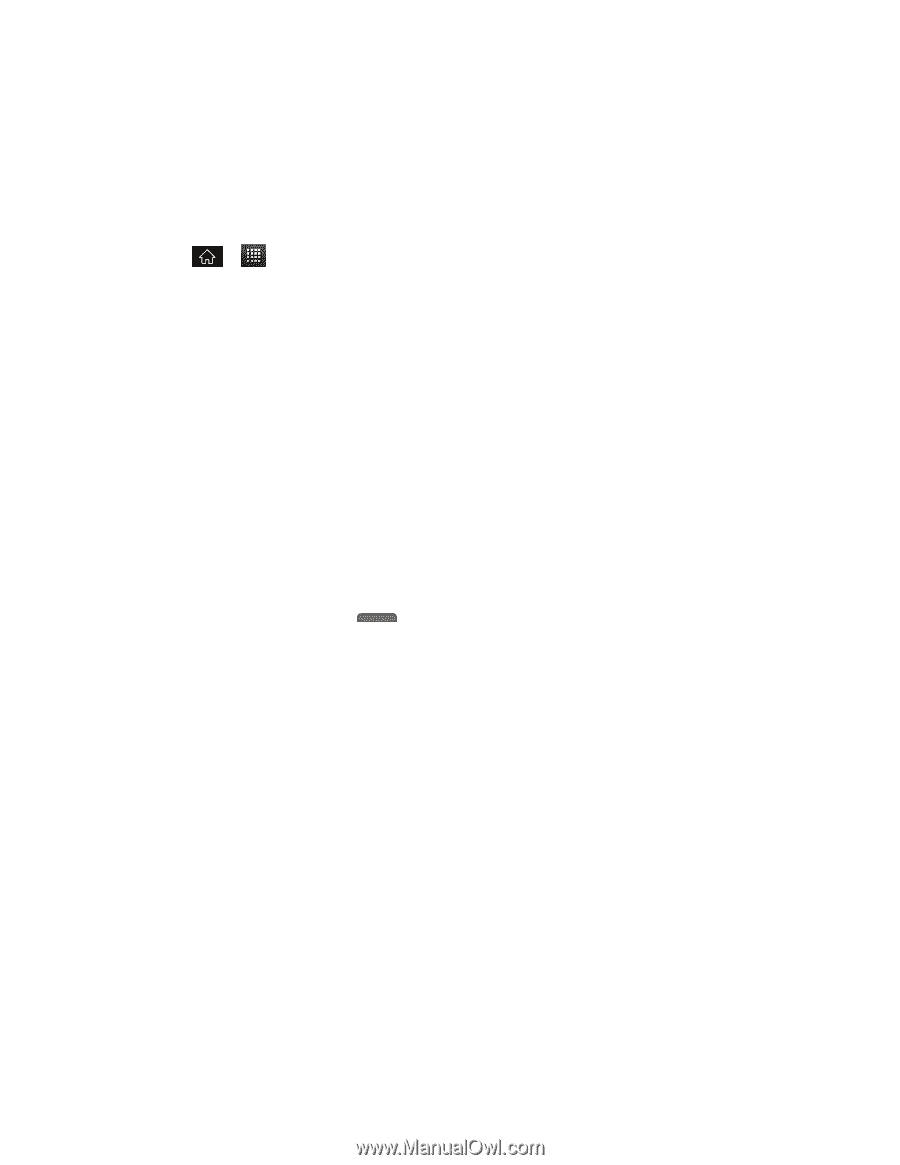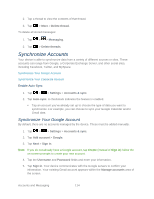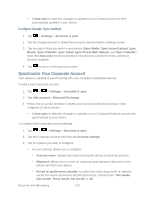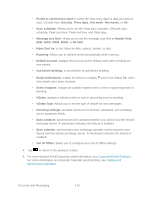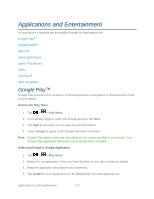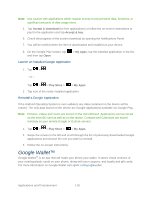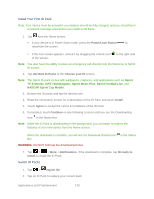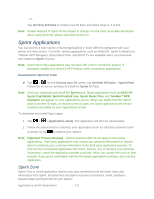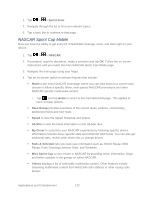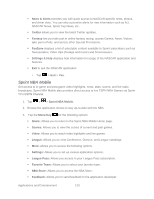LG LGLS840 Owners Manual - English - Page 128
Sprint ID, Activate and Set Up Google Wallet, How to Make a Google Wallet Purchase
 |
View all LG LGLS840 manuals
Add to My Manuals
Save this manual to your list of manuals |
Page 128 highlights
Activate and Set Up Google Wallet Your Google Wallet is quick and easy to setup. You may first be prompted to activate your device's NFC (Near Field Communication) setting which enables your device to exchange data with other NFC enabled devices or read information from smart tags embedded in posters, stickers, and other products. 1. Tap > > Wallet. 2. Tap Get started. (If prompted, follow the on-screen instructions to activate NFC on your device.) 3. Read the Terms of Service Agreement and tap I agree to continue. 4. On the Select an account screen, tap the account you want to permanently link to your payment information. Your account will activate. 5. Enter a PIN on the Set Your PIN screen. You will be prompted to re-enter the PIN. 6. Follow the on-screen instructions to add your payment information. How to Make a Google Wallet Purchase When you are ready to make a purchase with Google Wallet you simply wake up your phone screen, tap and pay. It is not necessary to open the Google Wallet app on your device. 1. Press Power/Lock Button to wake up your Viper's display screen. 2. If prompted at checkout, always select the ―pay with credit‖ option on the cashier. 3. To tap and pay, hold the back of the phone against the terminal where you see the contactless symbol. Your default card will be used unless you select another card manually. 4. If necessary, enter your Google Wallet PIN on the phone and tap the terminal again. 5. Remove the phone when the information is sent. Look for confirmation from the cashier. Sprint ID ID Packs are bundles of applications, ringtones, wallpapers, settings, and more. ID Packs are installed using an application called Sprint ID. You can have up to five ID Packs installed at any one time and you can easily switch from one ID Pack to another without losing any applications already installed. For example, when you install the Sprint ID Pack, Sprint applications such as Sprint TV, TeleNav™ GPS Navigator, NASCAR Sprint Cup Mobile, and Sprint Football Live will remain in your applications. Applications and Entertainment 119