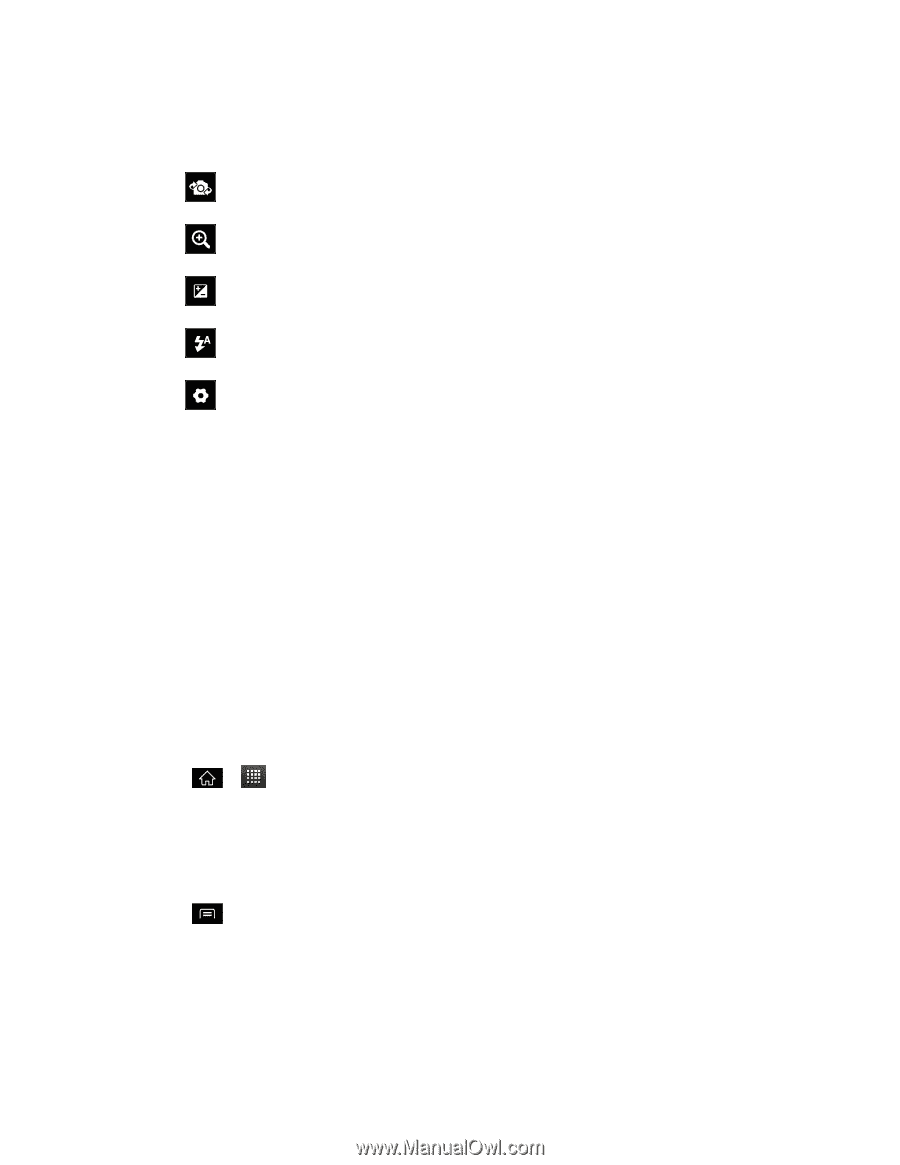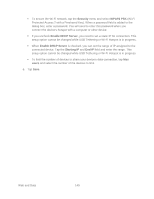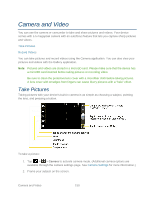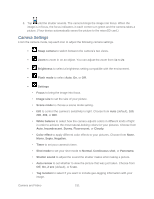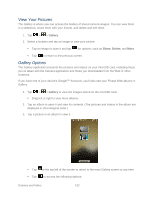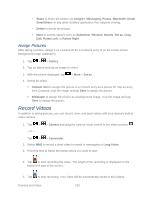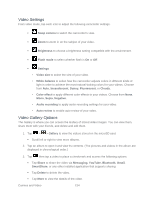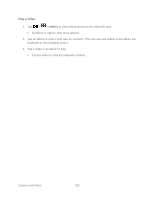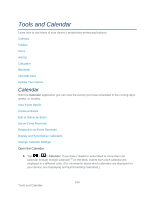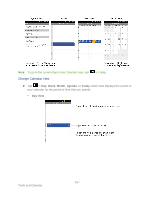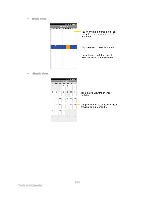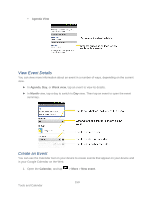LG LGLS840 Owners Manual - English - Page 163
Video Settings, Video Gallery Options, White balance
 |
View all LG LGLS840 manuals
Add to My Manuals
Save this manual to your list of manuals |
Page 163 highlights
Video Settings From video mode, tap each icon to adjust the following camcorder settings. Swap camera to switch the camcorder's view. Zoom to zoom in on the subject of your video. Brightness to choose a brightness setting compatible with the environment. Flash mode to select whether flash is On or Off. Settings • Video size to select the size of your video. • White balance to select how the camcorder adjusts colors in different kinds of light in order to achieve the most natural-looking colors for your videos. Choose from Auto, Incandescent, Sunny, Fluorescent, or Cloudy. • Color effect to apply different color effects to your videos. Choose from None, Mono, Sepia, Negative. • Audio recording to apply audio recording settings for your video. • Auto review to enable auto review of your video. Video Gallery Options The Gallery is where you can access the Gallery of stored video images. You can view them, share them with your friends, and delete and edit them. 1. Tap > > Gallery to view the videos stored on the microSD card. Scroll left or right to view more albums. 2. Tap an album to open it and view its contents. (The pictures and videos in the album are displayed in chronological order.) 3. Tap then tap a video to place a checkmark and access the following options: Tap Share to share the video via Messaging, YouTube, Bluetooth, Gmail, SmartShare, or any other installed application that supports sharing. Tap Delete to delete the video. Tap More to view the details of the video. Camera and Video 154