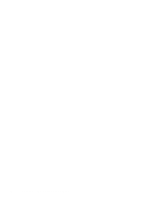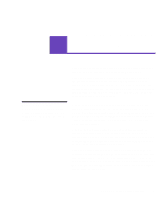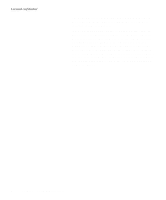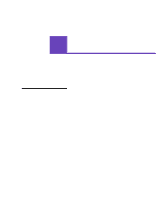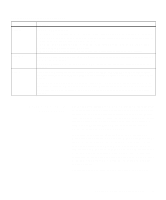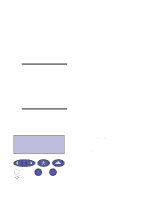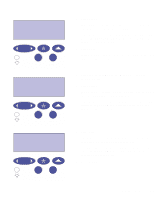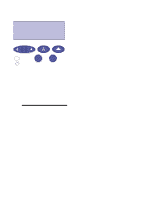Lexmark Optra C710 User's Guide - Page 23
MarkVision's remote, operator panel, find it easier to make those changes when you can see all of
 |
View all Lexmark Optra C710 manuals
Add to My Manuals
Save this manual to your list of manuals |
Page 23 highlights
Operator panel buttons (continued) Button Select 3 Return 4 Stop 6 Function Press the Select button to: • Select the menu shown on the second line of the display and view the available menu items • Select the menu item shown on the second line of the display and view the available value or current user default setting for that menu item • Save the value displayed on the second line of the display as the new user default setting • Clear certain messages from the display • When entering a number 5 as part of a PIN for confidential or print and hold printing Press the Return button to back up to the previous level of the menu structure without selecting a new menu item or value. Also press Return when entering a number 4 as part of a PIN for confidential or print and hold printing. Press the Stop button when the printer displays the Busy or Waiting message to temporarily stop all activity. The message Not Ready is then displayed until you press Go to continue printer activity. For example, if you need to load paper in a tray while a job is printing, press Stop and wait for the printer motors to idle before removing the tray. Reinsert the loaded tray, and then press Go. Also press Stop when entering a number 6 as part of a PIN for confidential or print and hold printing. MarkVision's remote operator panel The MarkVision utility has a remote operator panel that displays an exact replica of the printer operator panel on your computer screen. You can use the remote operator panel to check printer status and change printer settings just as you would on the actual printer operator panel. If the printer is located some distance from your computer, it may be more convenient to use the remote operator panel on your computer. In addition to the remote operator panel, some versions of MarkVision also provide a way to view many of the menu items for one menu on a single screen. If you need to make several changes to settings in the Paper Menu, for example, you may find it easier to make those changes when you can see all of the menu items and their available values at one time. Using this option eliminates the time required to scroll through the various menu items and values when using the operator panel and its two-line display. For additional information about MarkVision, see page 189. Chapter 3: Using the operator panel 9