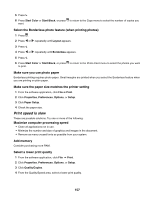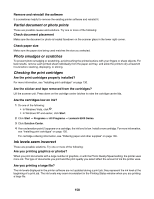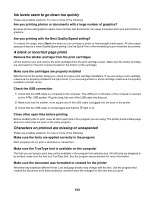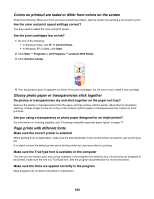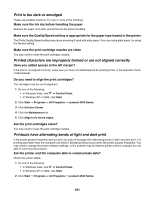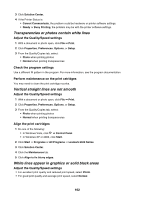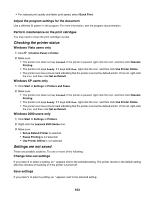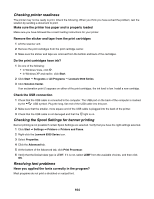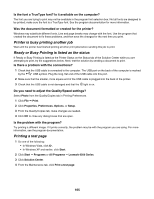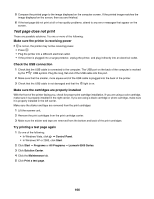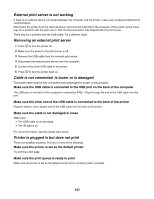Lexmark X6570 User's Guide - Page 162
Transparencies or photos contain white lines, Vertical straight lines are not smooth
 |
UPC - 836367002285
View all Lexmark X6570 manuals
Add to My Manuals
Save this manual to your list of manuals |
Page 162 highlights
3 Click Solution Center. 4 If the Printer Status is: • Cannot Communicate, the problem could be hardware or printer software settings. • Ready or Busy Printing, the problem may be with the printer software settings. Transparencies or photos contain white lines Adjust the Quality/Speed settings 1 With a document or photo open, click File Œ Print. 2 Click Properties, Preferences, Options, or Setup. 3 From the Quality/Copies tab, select: • Photo when printing photos • Normal when printing transparencies Check the program settings Use a different fill pattern in the program. For more information, see the program documentation. Perform maintenance on the print catridges You may need to clean the print cartridge nozzles. Vertical straight lines are not smooth Adjust the Quality/Speed settings 1 With a document or photo open, click File Œ Print. 2 Click Properties, Preferences, Options, or Setup. 3 From the Quality/Copies tab, select: • Photo when printing photos • Normal when printing transparencies Align the print cartridges 1 Do one of the following: • In Windows Vista, click Œ Control Panel. • In Windows XP or 2000, click Start. 2 Click Start Œ Programs or All Programs Œ Lexmark 6500 Series. 3 Click Solution Center. 4 Click the Maintenance tab. 5 Click Align to fix blurry edges. White lines appear in graphics or solid black areas Adjust the Quality/Speed settings • For excellent print quality and reduced print speed, select Photo. • For good print quality and average print speed, select Normal. 162