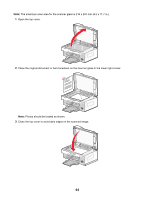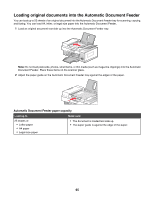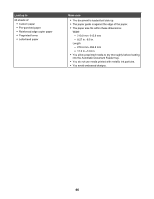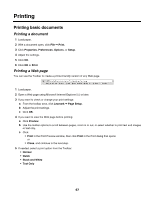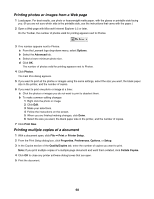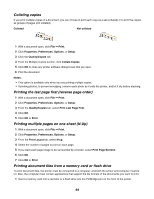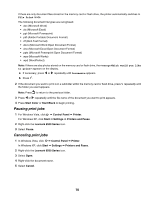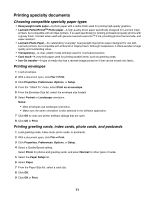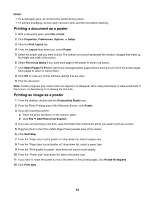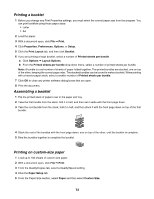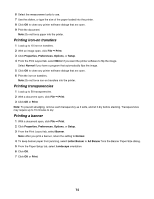Lexmark X6570 User's Guide - Page 69
Collating copies, Printing the last first (reverse order)
 |
UPC - 836367002285
View all Lexmark X6570 manuals
Add to My Manuals
Save this manual to your list of manuals |
Page 69 highlights
Collating copies If you print multiple copies of a document, you can choose to print each copy as a set (collated) or to print the copies as groups of pages (not collated). Collated Not collated 1 With a document open, click File Œ Print. 2 Click Properties, Preferences, Options, or Setup. 3 Click the Quality/Copies tab. 4 From the Multiple Copies section, click Collate Copies. 5 Click OK to close any printer software dialog boxes that are open. 6 Print the document. Notes: • This option is available only when you are printing multiple copies. • If printing photos, to prevent smudging, remove each photo as it exits the printer, and let it dry before stacking. Printing the last page first (reverse page order) 1 With a document open, click File Œ Print. 2 Click Properties, Preferences, Options, or Setup. 3 From the Quality/Copies tab, select Print Last Page First. 4 Click OK. 5 Click OK or Print. Printing multiple pages on one sheet (N-Up) 1 With a document open, click File Œ Print. 2 Click Properties, Preferences, Options, or Setup. 3 From the Print Layout tab, select N-up. 4 Select the number of pages to print on each page. 5 If you want each page image to be surrounded by a border, select Print Page Borders. 6 Click OK. 7 Click OK or Print. Printing document files from a memory card or flash drive To print document files, the printer must be connected to a computer, and both the printer and computer must be on. Also, the computer must contain applications that support the file formats of the documents you want to print. 1 Insert a memory card into a card slot or a flash drive into the PictBridge port on the front of the printer. 69