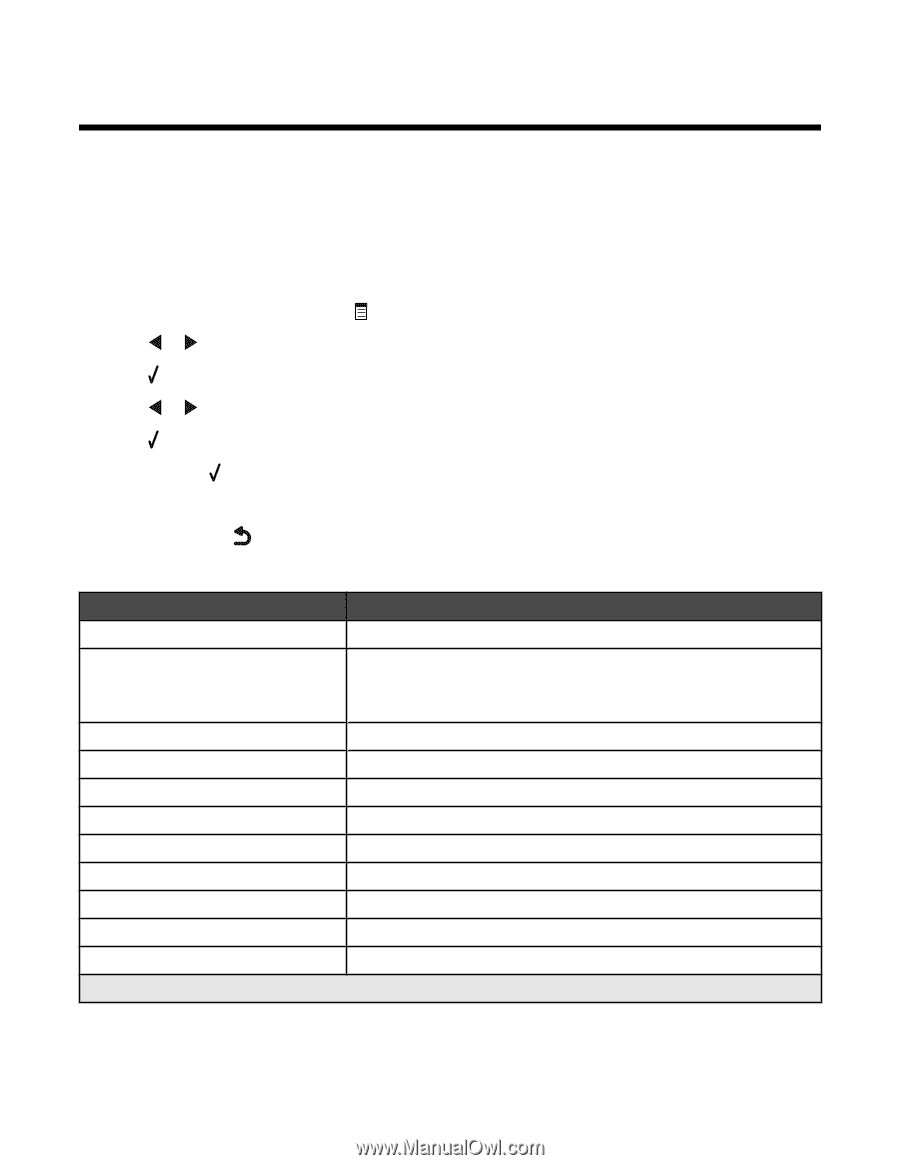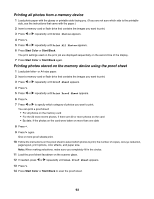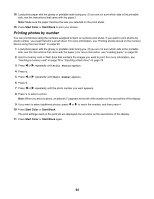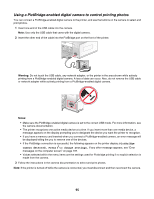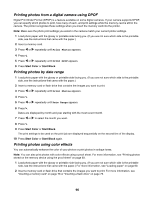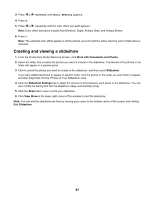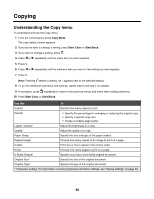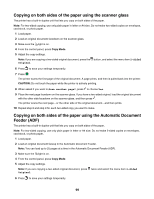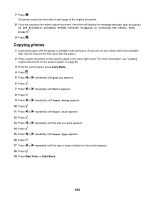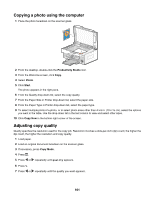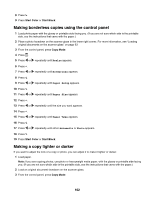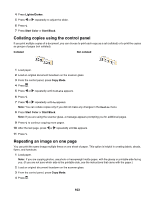Lexmark X6570 User's Guide - Page 98
Copying, Understanding the Copy menu
 |
UPC - 836367002285
View all Lexmark X6570 manuals
Add to My Manuals
Save this manual to your list of manuals |
Page 98 highlights
Copying Understanding the Copy menu To understand and use the Copy menu: 1 From the control panel, press Copy Mode. The copy default screen appears. 2 If you do not want to change a setting, press Start Color or Start Black. 3 If you want to change a setting, press . 4 Press or repeatedly until the menu item you want appears. 5 Press . 6 Press or repeatedly until the submenu item you want or the setting you want appears. 7 Press . Note: Pressing selects a setting. An * appears next to the selected setting. 8 To go into additional submenus and settings, repeat step 6 and step 7 as needed. 9 If necessary, press repeatedly to return to the previous menus and make other setting selections. 10 Press Start Color or Start Black. Use this To Copies* Specify how many copies to print. Resize* • Specify the percentage for enlarging or reducing the original copy. • Specify a specific copy size. • Create a multiple-page poster. Lighter / Darker* Adjust the brightness of a copy. Quality* Adjust the quality of a copy. Paper Setup Specify the size and type of the paper loaded. Repeat Image* Choose how many copies of an image to print on a page. Collate Print one or more copies in the correct order. N-Up* Choose how many pages to print on a page. 2-Sided Original Specify if you have a two-sided original document. Original Size* Specify the size of the original document. Original Type* Specify the type of the original document. * Temporary setting. For information on saving temporary and other settings, see "Saving settings" on page 39. 98