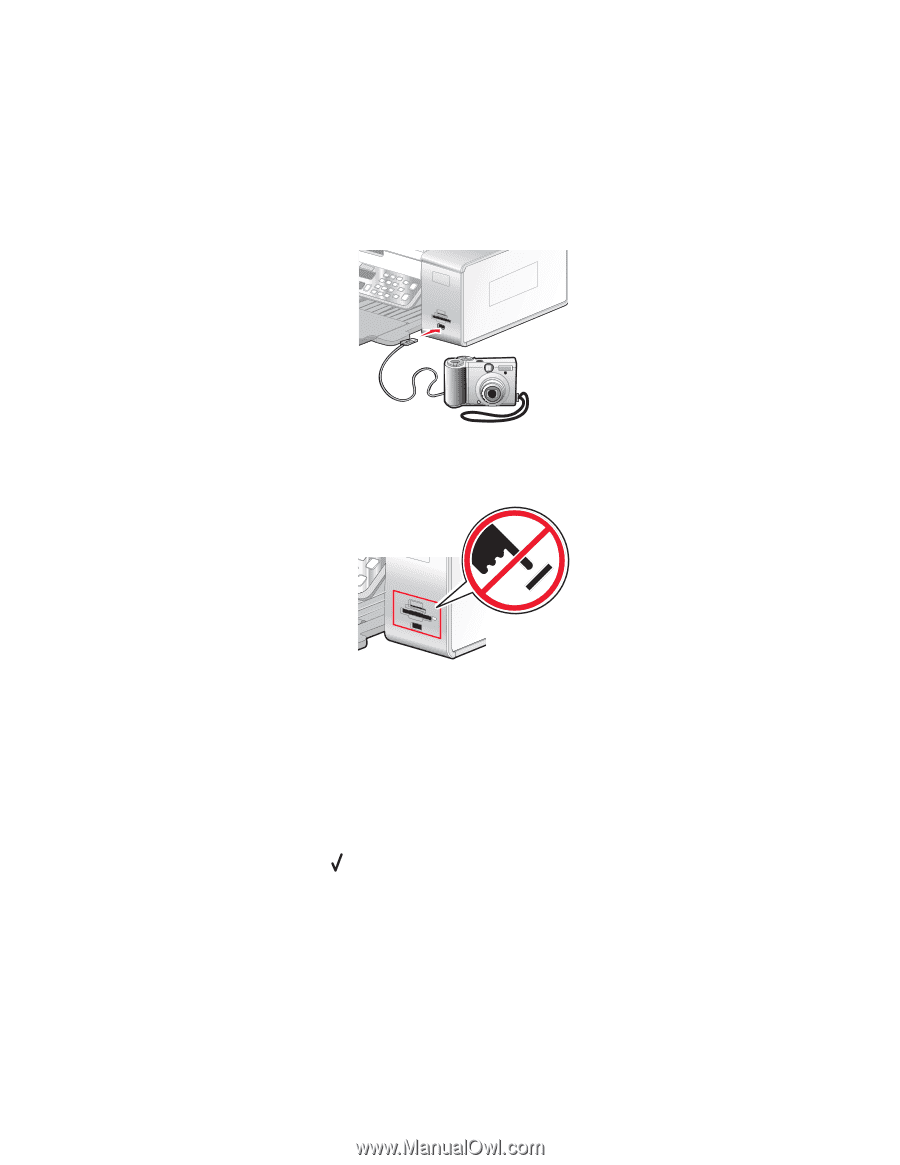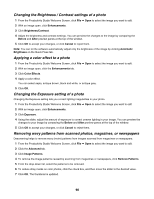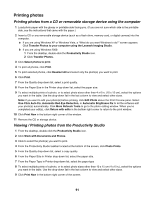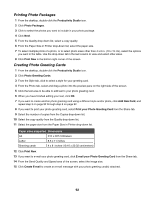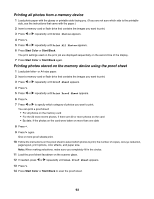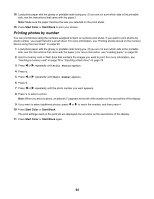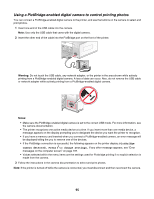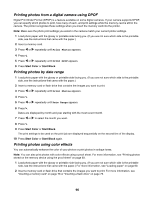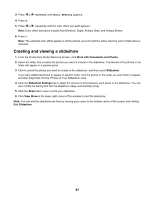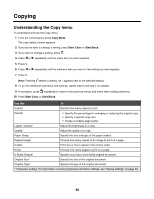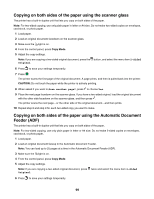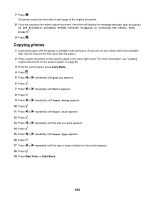Lexmark X6570 User's Guide - Page 95
Using a PictBridge-enabled digital camera to control printing photos
 |
UPC - 836367002285
View all Lexmark X6570 manuals
Add to My Manuals
Save this manual to your list of manuals |
Page 95 highlights
Using a PictBridge-enabled digital camera to control printing photos You can connect a PictBridge-enabled digital camera to the printer, and use the buttons on the camera to select and print photos. 1 Insert one end of the USB cable into the camera. Note: Use only the USB cable that came with the digital camera. 2 Insert the other end of the cable into the PictBridge port on the front of the printer. Warning: Do not touch the USB cable, any network adapter, or the printer in the area shown while actively printing from a PictBridge-enabled digital camera. A loss of data can occur. Also, do not remove the USB cable or network adapter while actively printing from a PictBridge-enabled digital camera. Notes: • Make sure the PictBridge-enabled digital camera is set to the correct USB mode. For more information, see the camera documentation. • The printer recognizes one active media device at a time. If you insert more than one media device, a message appears on the display prompting you to designate the device you want the printer to recognize. • If you have a memory card inserted when you connect a PictBridge-enabled camera, an error message will be displayed telling the you to remove one of the devices. • If the PictBridge connection is successful, the following appears on the printer display: PictBridge camera detected. Press to change settings. If any other message appears, see "Error messages on the computer screen" on page 197. • Values selected within the menu items are the settings used for Pictbridge printing if no explicit selection is made from the camera. 3 Follow the instructions in the camera documentation to select and print photos. Note: If the printer is turned off while the camera is connected, you must disconnect and then reconnect the camera. 95