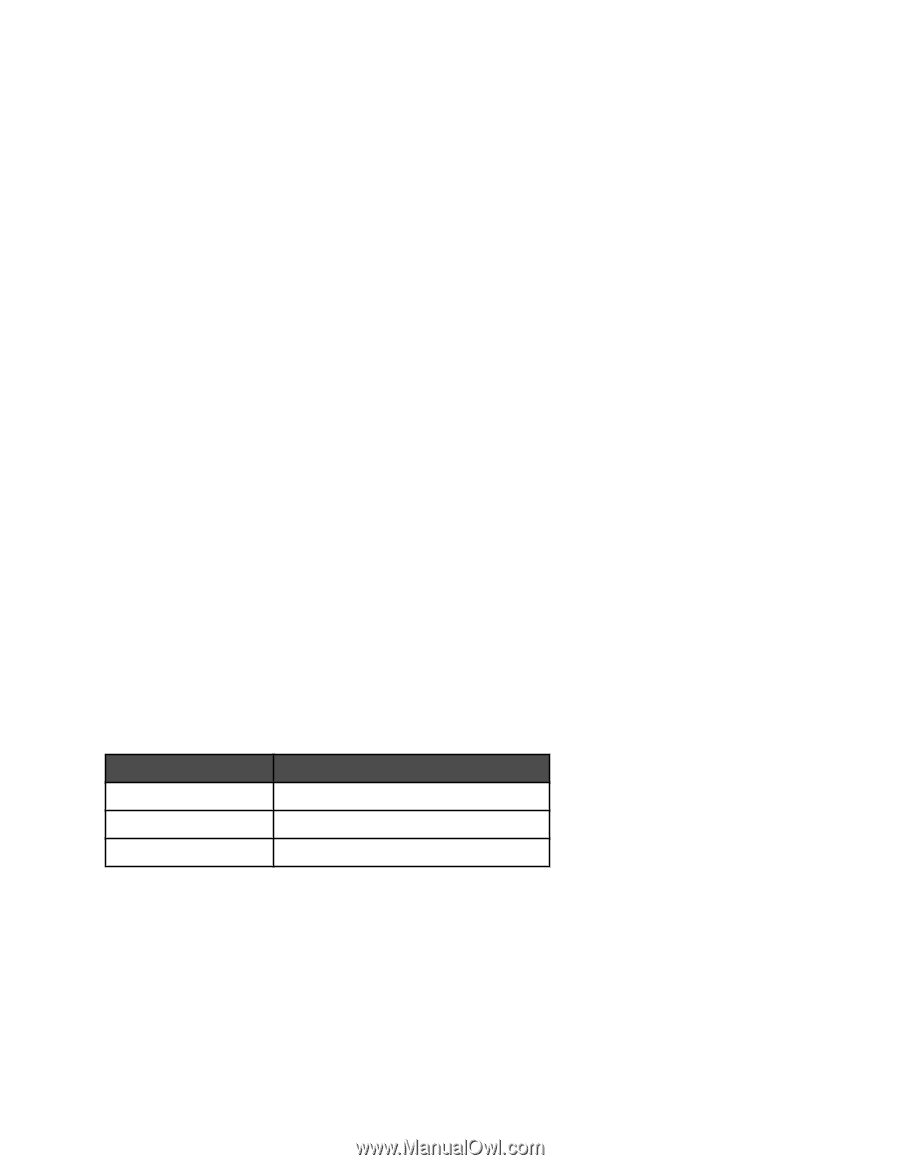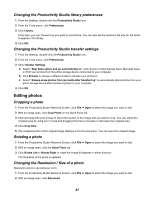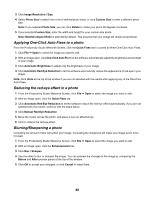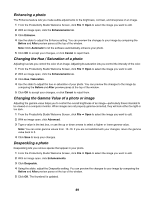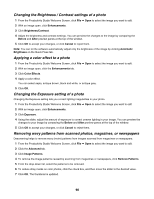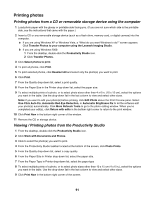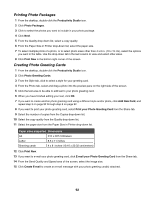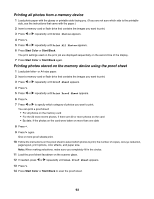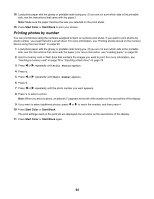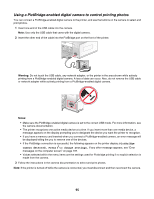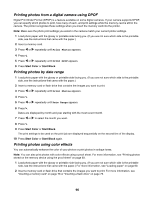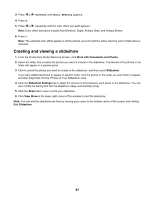Lexmark X6570 User's Guide - Page 92
Printing Photo Packages, Creating Photo Greeting Cards
 |
UPC - 836367002285
View all Lexmark X6570 manuals
Add to My Manuals
Save this manual to your list of manuals |
Page 92 highlights
Printing Photo Packages 1 From the desktop, double-click the Productivity Studio icon. 2 Click Photo Packages. 3 Click to select the photos you want to include in your photo package. 4 Click Next. 5 From the Quality drop-down list, select a copy quality. 6 From the Paper Size in Printer drop-down list, select the paper size. 7 To select multiple prints of a photo, or to select photo sizes other than 4 x 6 in. (10 x 15 cm), select the options you want in the table. Use the drop-down list in the last column to view and select other sizes. 8 Click Print Now in the bottom right corner of the screen. Creating Photo Greeting Cards 1 From the desktop, double-click the Productivity Studio icon. 2 Click Photo Greeting Cards. 3 From the Style tab, click to select a style for your greeting card. 4 From the Photo tab, select and drag a photo into the preview pane on the right side of the screen. 5 Click the text area to be able to add text to your photo greeting card. 6 When you have finished editing your text, click OK. 7 If you want to create another photo greeting card using a different style and/or photo, click Add New Card, and repeat step 3 on page 92 through step 6 on page 92. 8 If you want to print your photo greeting card, select Print your Photo Greeting Card from the Share tab. 9 Select the number of copies from the Copies drop-down list. 10 Select the copy quality from the Quality drop-down list. 11 Select the paper size from the Paper Size in Printer drop-down list. Paper sizes supported Dimensions A4 210 x 297 millimeters Letter 8.5 x 11 inches Greeting cards 4 x 8 inches (10.16 x 20.32 centimeters) 12 Click Print Now. 13 If you want to e-mail your photo greeting card, click E-mail your Photo Greeting Card from the Share tab. 14 From the Send Quality and Speed area of the screen, select the image size. 15 Click Create E-mail to create an e-mail message with your photo greeting card(s) attached. 92