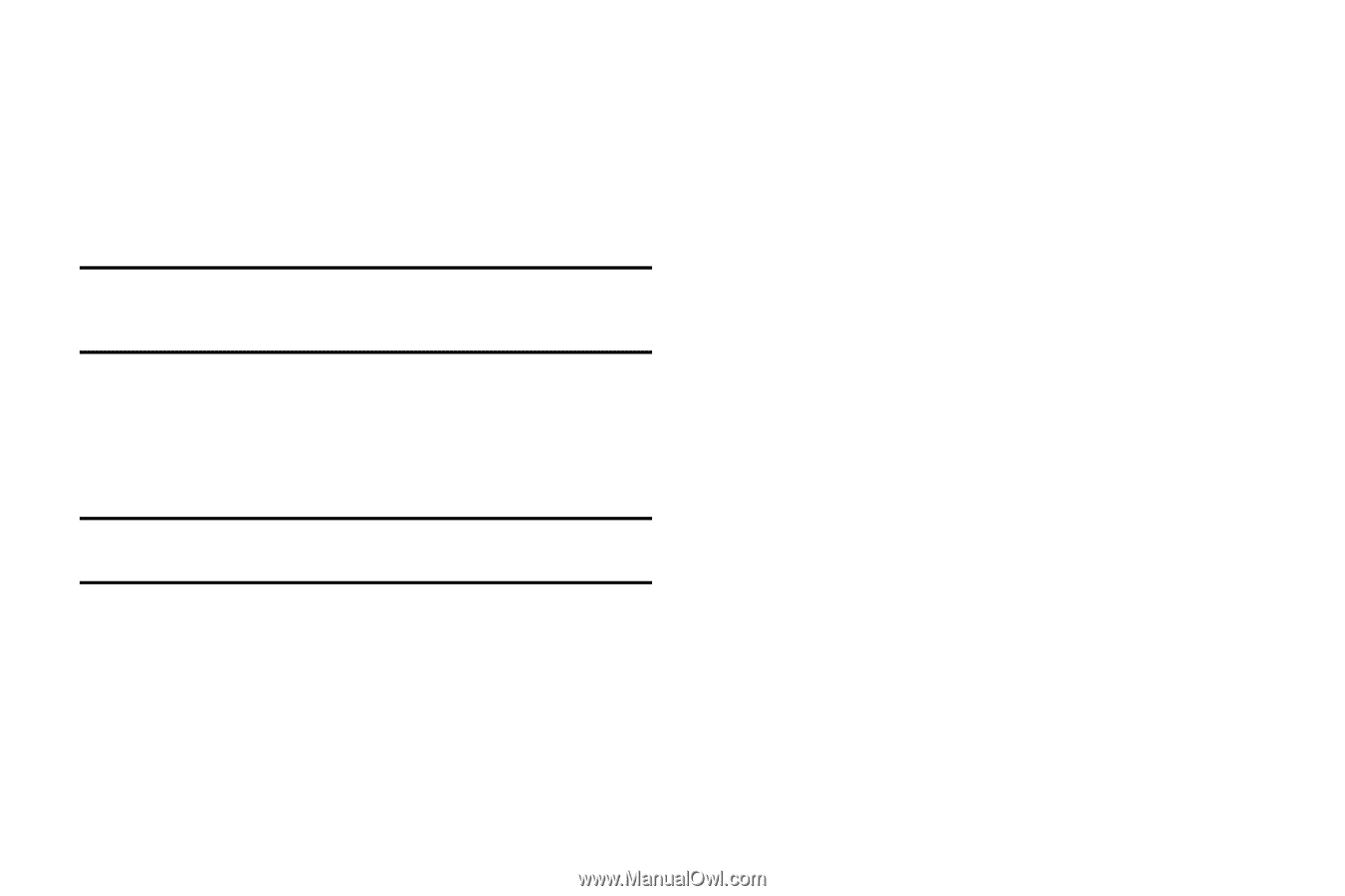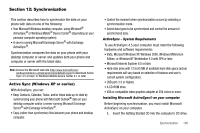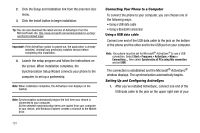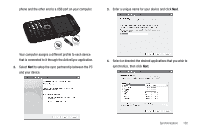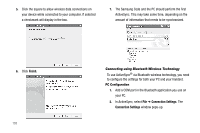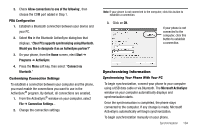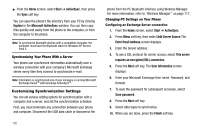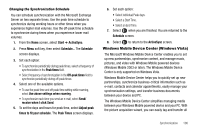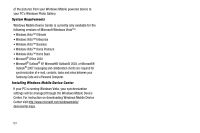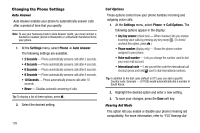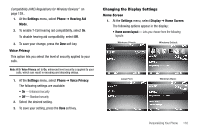Samsung SCH-I220 User Manual (user Manual) (ver.f7) (English) - Page 108
Synchronizing Your Phone With a Server, Customizing Synchronization Settings
 |
View all Samsung SCH-I220 manuals
Add to My Manuals
Save this manual to your list of manuals |
Page 108 highlights
ᮣ From the Home screen, select Start ➔ ActiveSync, then press the Sync soft key. You can open the phone's file directory from your PC by clicking Explore in the Microsoft ActiveSync window. You can then copy files quickly and easily from the phone to the computer, or from the computer to the phone. Note: To synchronize Bluetooth devices with a compatible computer, the computer must have the Bluetooth stack for Windows XP Service Pack 2. Synchronizing Your Phone With a Server Your phone can synchronize information automatically over a wireless connection with your company's Microsoft Exchange server every time they connect to synchronize e-mail. Note: Information is synchronized only if your company is running Microsoft Exchange Server® with Exchange ActiveSync®. Customizing Synchronization Settings You can set various setting options for synchronization with a computer and a server, and set the synchronization schedule. First, you must terminate any connection between your phone and computer. Disconnect the USB data cable or disconnect the 105 phone from the PC Bluetooth interface using Wireless Manager. For more information, refer to "Wireless Manager" on page 117. Changing PC Settings on Your Phone Configuring an Exchange Server connection 1. From the Home screen, select Start ➔ ActiveSync. 2. Press Menu soft key, then select Add Server Source The Enter Email Address screen displays. 3. Enter the Server address. 4. To use a SSL protocol for server access, select This server requires an encrypted (SSL) connection. 5. Press the Next soft key. The User Information screen displays. 6. Enter your Microsoft Exchange User name, Password, and Domain. 7. To save the password for subsequent accesses, select Save password. 8. Press the Next soft key. 9. Select data types to synchronize. 10. When you are done, press the Finish soft key.