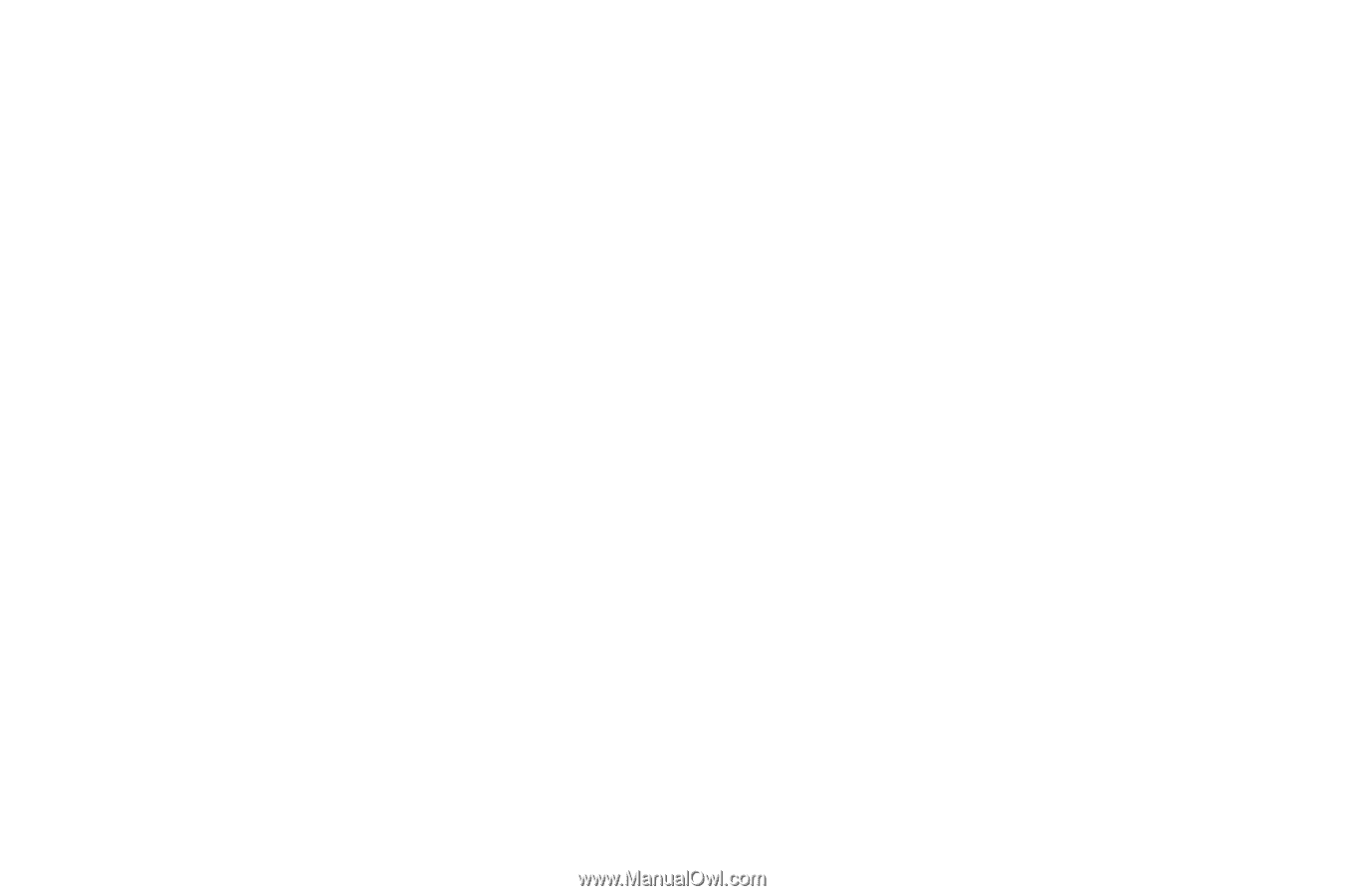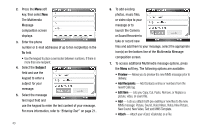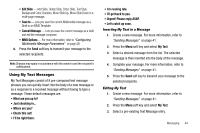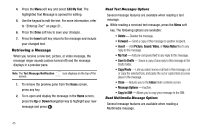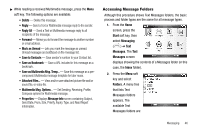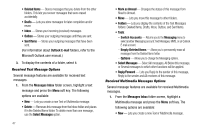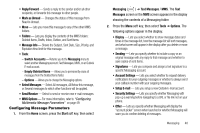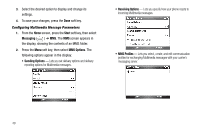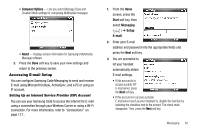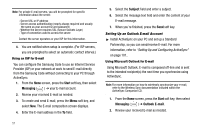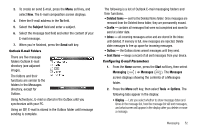Samsung SCH-I220 User Manual (user Manual) (ver.f7) (English) - Page 50
Received Text Message Options, Switch Accounts, Messaging, Empty Deleted Items, Options
 |
View all Samsung SCH-I220 manuals
Add to My Manuals
Save this manual to your list of manuals |
Page 50 highlights
• Deleted Items - Stores messages that you delete from the other folders. This lets you recover messages that were erased accidentally. • Drafts - Lets you store messages for later completion and/or reuse. • Inbox - Stores your incoming (received) messages. • Outbox - Stores your outgoing messages until they are sent. • Sent Items - Stores your outgoing messages that have been sent. (For information about Outlook E-mail folders, refer to the Microsoft Outlook user manual.) 3. To display the contents of a folder, select it. Received Text Message Options Several message features are available for received text messages. 1. From the Messages Inbox folder screen, highlight a text message and press the Menu soft key. The following options are available: • New - Lets you create a new Text or Multimedia message. • Delete - Removes this message from the Inbox folder and places it in the Deleted Items folder. To delete more than one message, use the Select Messages option. 47 • Mark as Unread - Changes the status of this message from Read to Unread. • Move - Lets you move this message to other folders. • Folders - Lets you display the contents of the Text Messages folders: Deleted Items, Drafts, Inbox, Outbox, and Sent Items. • Tools: - Switch Accounts - Returns you to the Messaging menu to select another Messaging account: Text Messages, MMS, or an Outlook E-mail account. - Empty Deleted Items - Allows you to permanently erase all messages from the Deleted Items folder. - Options - Allows you to change the Messaging options. • Select Messages - Select All messages, All Below this message, or Several messages to which other functions will be applied. • Reply/Forward - Lets you Reply to the sender of this message, Reply to the sender and All receivers of this message. Received Multimedia Messages Options Several message features are available for received Multimedia messages. 1. From the Messages Inbox folder screen, highlight a Multimedia message and press the Menu soft key. The following options are available: • New - Lets you create a new Text or Multimedia message.