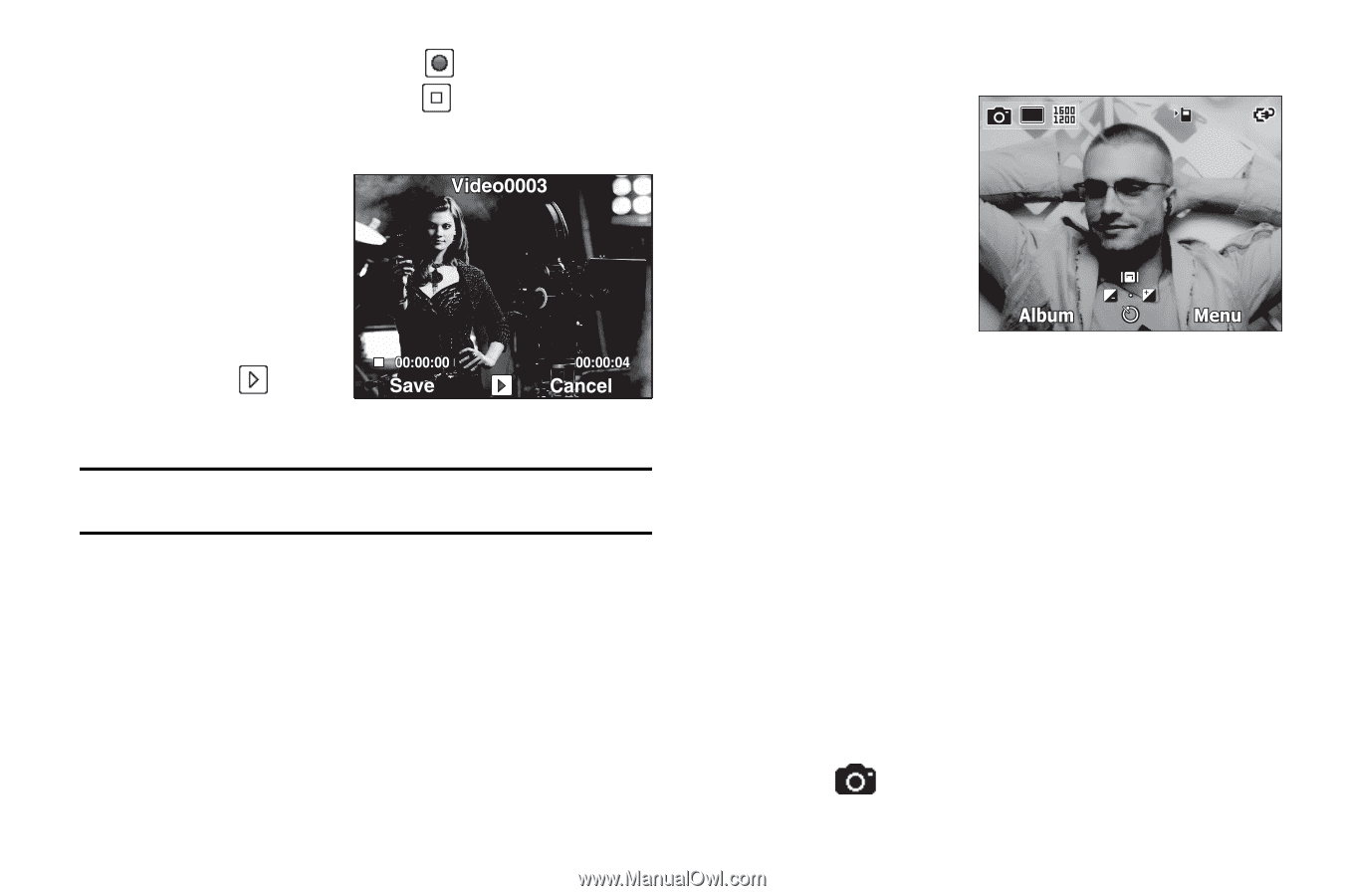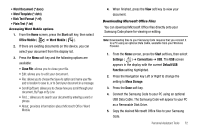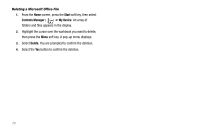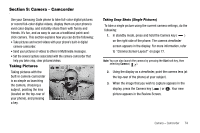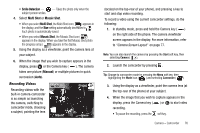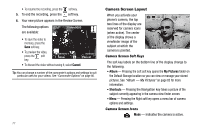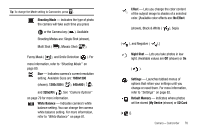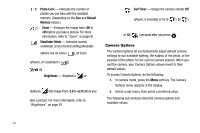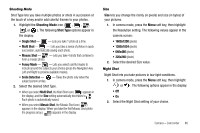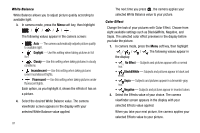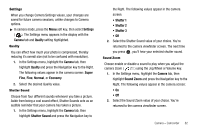Samsung SCH-I220 User Manual (user Manual) (ver.f7) (English) - Page 80
Camera Screen Layout, Camera Screen Soft Keys
 |
View all Samsung SCH-I220 manuals
Add to My Manuals
Save this manual to your list of manuals |
Page 80 highlights
• To resume the recording, press the soft key. 5. To end the recording, press the soft key. 6. Your new picture appears in the Review Screen. The following options are available: • To save the video to memory, press the Save soft key. • To preview the video, press the soft key. • To discard the video without saving it, select Cancel. Tip: You can change a number of the camcorder's options and settings to suit particular uses for your videos. See "Camcorder Options" on page 86. 77 Camera Screen Layout When you activate your 145 phone's camera, the top two lines of the display are reserved for camera icons (when active). The center of the display shows a viewfinder image of the subject at which the camera is pointed. Camera Screen Soft Keys The soft key labels on the bottom line of the display change to the following: • Album - Pressing the Left soft key opens the My Pictures folder on the Default Storage location so you can view or manage your stored pictures. See "Album - My Pictures" on page 83 for more information. • Shortcuts - Pressing the Navigation key takes a picture of the subject currently appearing in the camera view finder screen. • Menu - Pressing the Right soft key opens a menu bar of camera options and settings. Camera Screen Icons Mode - Indicates the camera is active.