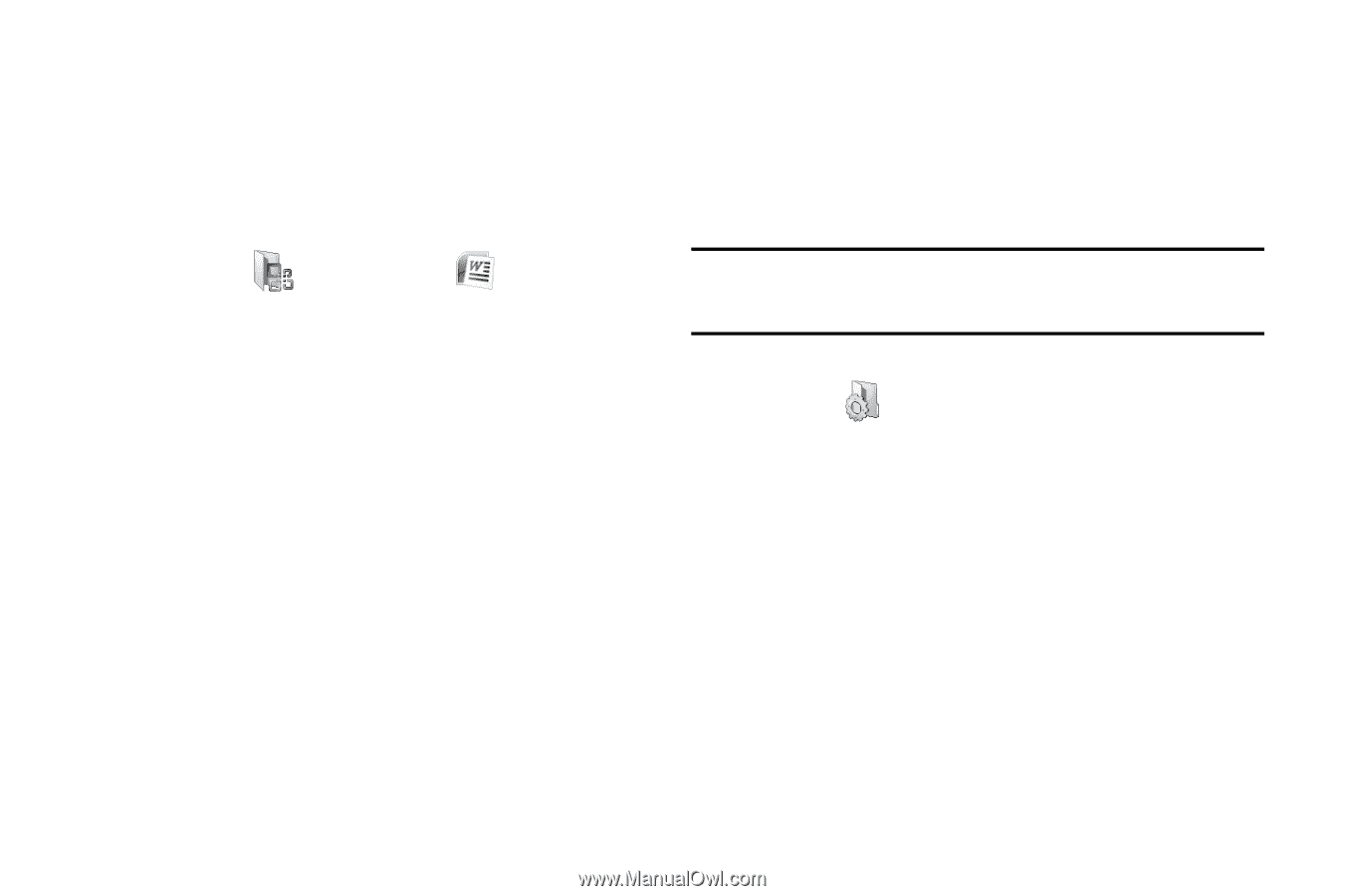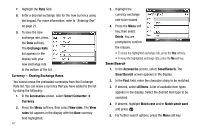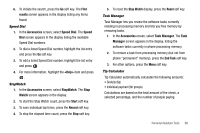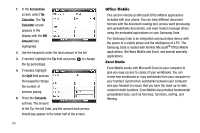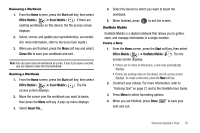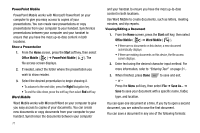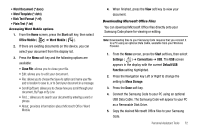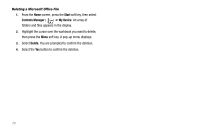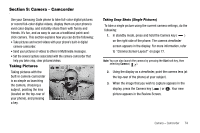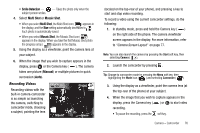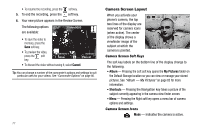Samsung SCH-I220 User Manual (user Manual) (ver.f7) (English) - Page 75
Accessing Word Mobile options, Downloading Microsoft Office Files, Word Template *.dotx
 |
View all Samsung SCH-I220 manuals
Add to My Manuals
Save this manual to your list of manuals |
Page 75 highlights
• Word Document (*.docx) • Word Template (*.dotx) • Rich Text Format (*.rtf) • Plain Text (*.txt) Accessing Word Mobile options 1. From the Home screen, press the Start soft key, then select Office Mobile ( ) ➔ Word Mobile ( ). 2. If there are existing documents on this device, you can select your document from the display list. 3. Press the Menu soft key and the following options are available: • Close File: allows you to close your file. • Edit: allows you to edit your document. • File: allows you to choose the Save As option and name your file and to location to save to, or to Send your document in a message. • Scroll Up/Down: allows you to choose how you scroll through your document, By Page or By Line. • Find...: allows you to search your document by entering a word or phrase. • About: provides information about Microsoft Office Word Mobile 4. When finished, press the View soft key to view your document. Downloading Microsoft Office Files You can download Microsoft Office files directly onto your Samsung Code phone for viewing or editing. Note: Downloading files to your Samsung Code requires that you connect it to a PC using an optional Data Cable, available from your Wireless Provider. 1. From the Home screen, press the Start soft key, then select Settings ( ) ➔ Connections ➔ USB. The USB screen appears in the display with the current Default USB Function setting highlighted. 2. Press the Navigation key Left or Right to change the setting to Mass Storage. 3. Press the Done soft key. 4. Connect the Samsung Code to your PC using an optional USB Data Cable. The Samsung Code will appear to your PC as a Removable Disk Drive. 5. Copy the desired Microsoft Office files to your Samsung Code. Personal Assistant Tools 72