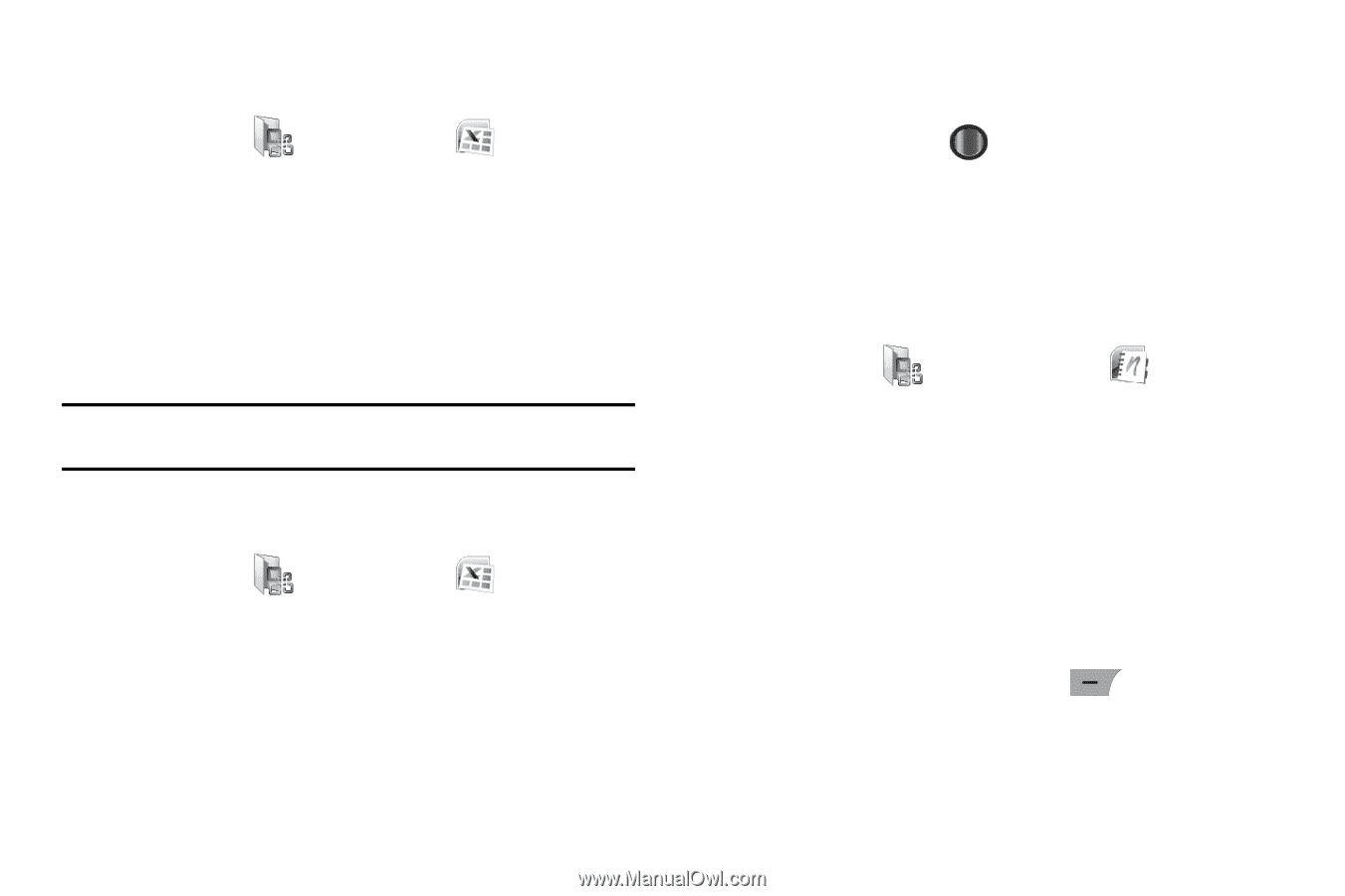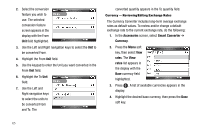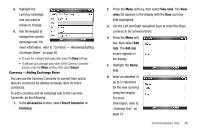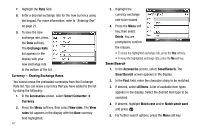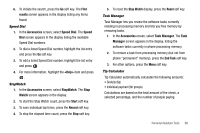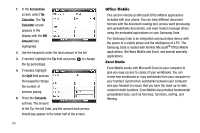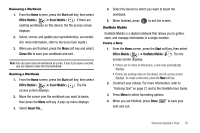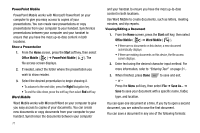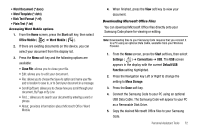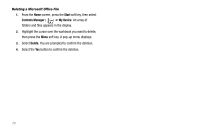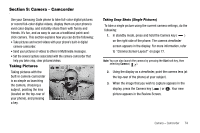Samsung SCH-I220 User Manual (user Manual) (ver.f7) (English) - Page 73
Reviewing a Workbook, OneNote Mobile, Create a Note, If there are existing notes on this device - update
 |
View all Samsung SCH-I220 manuals
Add to My Manuals
Save this manual to your list of manuals |
Page 73 highlights
Reviewing a Workbook 1. From the Home screen, press the Start soft key, then select Office Mobile ( ) ➔ Excel Mobile ( ). If there are existing workbooks on this device, the file access screen displays. 2. Select, review, and update your spreadsheet(s), as needed. (For more information, refer to the Excel User Guide.) 3. When you are finished, press the Menu soft key and select Close file to save your workbook and exit. Note: You can open only one workbook at a time. If you try to open a second, you are asked to save the first workbook. Beaming a Workbook 1. From the Home screen, press the Start soft key, then select Office Mobile ( ) ➔ Excel Mobile ( ). The file access screen displays. 2. Move the cursor over the workbook you want to beam, then press the Menu soft key. A pop-up menu displays. 3. Select Beam File.... 4. Select the device to which you want to beam the workbook. 5. When finished, press to exit the screen. OneNote Mobile OneNote Mobile is a digital notebook that allows you to gather, store, and manage information in a single location. Create a Note 1. From the Home screen, press the Start soft key, then select Office Mobile ( ) ➔ OneNote Mobile ( ). The file access screen displays. • If there are no notes on this device, a new note automatically displays. • If there are existing notes on this device, the file access screen displays. To create a new note, press the New soft key. 2. Construct your note(s). For more information, refer to "Entering Text" on page 21 and to the OneNote User Guide. 3. Press Menu to select formatting options. 4. When you are finished, press Done note and exit. to save your Personal Assistant Tools 70