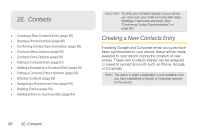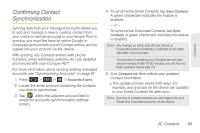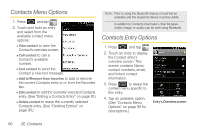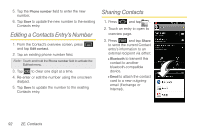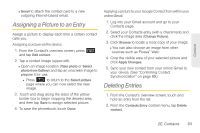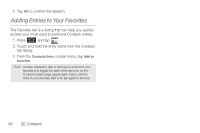Samsung SPH-D600 User Manual (user Manual) (ver.f7) (English) - Page 105
Editing a Contacts Entry, Adding a Number to a Contacts Entry
 |
View all Samsung SPH-D600 manuals
Add to My Manuals
Save this manual to your list of manuals |
Page 105 highlights
Contacts Editing a Contacts Entry 1. From the Contact's overview screen, press and tap Edit contact. 2. Tap an option, such as First Name or Email address, to begin editing. Ⅲ [image icon] to assign a picture to the entry. (See "Assigning a Picture to an Entry" on page 93.) Ⅲ First name/Last name to edit the current name. Ⅲ Phone to add or delete a phone number. (See "Adding a Number to a Contacts Entry" on page 91.) Ⅲ Email to add or delete an email address. Ⅲ Postal address to enter a physical address for the contact. Choose from Home, Work, Other, or Custom. Ⅲ Organization to enter business information such as company name Ⅲ More to add additional information, such as IM, Notes, Nickname, Website, and Internet call. Note: Some fields may appear in different order or within the Add more fields menu. 3. Tap Done to complete and store the new entry. Adding a Number to a Contacts Entry 1. From the Contacts screen tap an entry. 2. From the Contact's overview screen, press and tap Edit contact. 3. From the Phone field section, tap (add phone number) to create a new Phone number field within the selected phone number category. Ⅲ Tap to enter an additional phone number. Ⅲ Tap to remove a previously entered phone number. 4. Tap the label button (to the left of the Phone field) to select a category such as Home, Mobile (default), Work, Work Fax, Home Fax, Pager, Other, Custom, Callback, Car, Company Main, ISDN, Main, Other Fax, Radio, Telex, TTY TDD, Work Mobile, Work Pager, Assistant, or MMS. 2E. Contacts 91