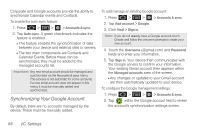Samsung SPH-D600 User Manual (user Manual) (ver.f7) (English) - Page 79
Changing the Brightness, Notification Flash, Viewing Battery Use, Changing the Display Screen - review
 |
View all Samsung SPH-D600 manuals
Add to My Manuals
Save this manual to your list of manuals |
Page 79 highlights
Changing the Brightness Adjust your screen's brightness to suit your surroundings. 1. Press > > > Display. 2. Tap Brightness. 3. Select the checkmark next to Automatic brightness to allow the device to adjust brightness automatically. - or - Clear the checkmark and then touch and drag Brightness slider left or right to adjust the screen contrast and tap OK. Notification Flash Select whether or not the LED light flashes repeatedly when you receive a notification. 1. Press > > > Display. 2. Tap Notification flash to disable the feature by removing the checkmark. Viewing Battery Use Review which applications are draining your battery. 1. Press > Battery use. > > About phone > 2. Tap an item to see more detailed information. Changing the Display Screen Choose what you see on the Home screen (behind your shortcuts and widgets) while powering on or off the device, and when in standby mode. Note: Using animated Live Wallpapers can deplete your battery faster than image wallpapers. 1. Press > and tap (Wallpaper). 2. Tap Gallery, ID wallpapers, Live wallpapers, or Wallpapers. Ⅲ Gallery lets you choose from pictures taken using the built-in camera or copied to your device as a wallpaper. You can crop the picture before setting it as a wallpaper. (See "Assigning a Picture to an Entry" on page 93 to learn how to crop the picture.) Settings 2C. Settings 65