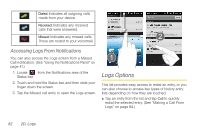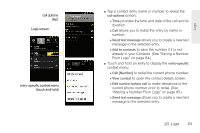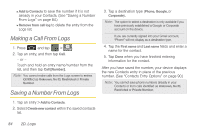Samsung SPH-D600 User Manual (user Manual) (ver.f7) (English) - Page 93
Manage Running Services, allows you to format erase data
 |
View all Samsung SPH-D600 manuals
Add to My Manuals
Save this manual to your list of manuals |
Page 93 highlights
2. Locate the SD card section. 3. Review the available fields: Ⅲ Total space indicates the total size of the inserted microSD card. This includes both available and used space information. ● To determine the amount of memory currently used on the card, subtract the remaining available space from the total space. Note: Not all of the microSD card is registered in the available space, as a small percentage of the storage is unread. A 16GB microSD card will show approximately 14.73GB of total space. Ⅲ Available space indicates the amount of remaining free memory space available on the microSD card. Ⅲ Unmount SD card allows you to "unmount" the microSD card from its communication to the device. This severs the connection so the card can be safely removed or reformatted. Ⅲ Erase SD card allows you to format (erase data from) the microSD card. This can only be done after a card that has been properly unmounted. To view your device's storage information: 1. Press > > > Storage. 2. Locate the Internal phone storage section indicating the available storage space within the device's memory. Manage Running Services This service efficiently manages power consumption and processor/memory resources. Processes can be stopped until the device is restarted. To stop a currently running service: 1. Press > > Running services. > Applications > 2. Tap Running, select an onscreen process entry, and touch Stop. 3. Read the Stop system service? dialog and touch OK. Note: These stopped processes are restarted once the device is restarted (power cycled). Third-party Task Manager applications are also available from the Google Marketplace. Settings 2C. Settings 79