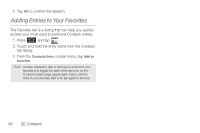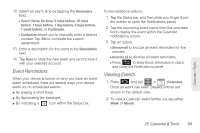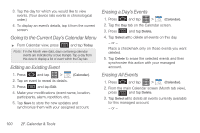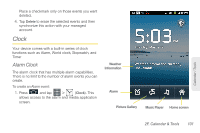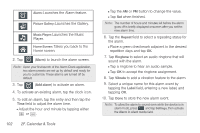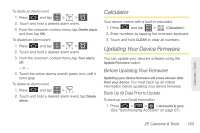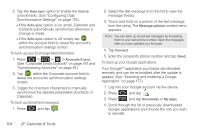Samsung SPH-D600 User Manual (user Manual) (ver.f7) (English) - Page 113
Event Reminders, Viewing Events, Tap the Status bar, and then slide your finger down
 |
View all Samsung SPH-D600 manuals
Add to My Manuals
Save this manual to your list of manuals |
Page 113 highlights
12. Select an alarm time by tapping the Reminders field. Ⅲ Select None, On time, 5 mins before, 15 mins before, 1 hour before, 1 day before, 2 days before, 1 week before, or Customize. Ⅲ Customize allows you to manually enter a desired number. Tap Set to complete the custom assignment. 13. Enter a description for the event in the Description field. 14. Tap Save to store the new event and synchronize it with your selected account. Event Reminders When your device is turned on and you have an event alarm scheduled, there are several ways your device alerts you to scheduled events: ⅷ By playing a short beep. ⅷ By illuminating the backlight. ⅷ By indicating a icon within the Status bar. To view additional options: 1. Tap the Status bar, and then slide your finger down the screen to open the Notifications panel. 2. Tap the upcoming event name from the onscreen list to display the event within the Calendar notifications screen. 3. Tap an option. Ⅲ Snooze all to snooze all event reminders for five minutes. Ⅲ Dismiss all to dismiss all event reminders. Ⅲ Press to keep these reminders in place and close the Notifications panel. Viewing Events 1. Press and tap > (Calendar). Once an event has been created, entries are shown in the default view. 2. To view a Calendar event farther out, tap either Week or Month. Calendar / Tools 2F. Calendar & Tools 99