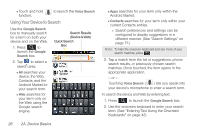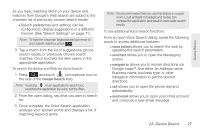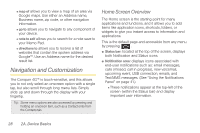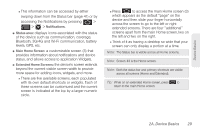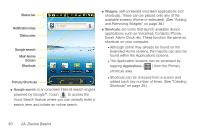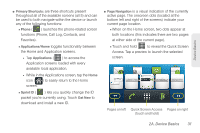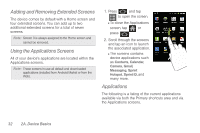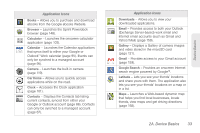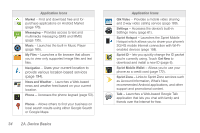Samsung SPH-D600 User Manual (user Manual) (ver.f7) (English) - Page 43
Bluetooth, 3G/4G and Wi-Fi communication, battery, to access the main Home screen 3
 |
View all Samsung SPH-D600 manuals
Add to My Manuals
Save this manual to your list of manuals |
Page 43 highlights
Device Basics Ⅲ This information can be accessed by either swiping down from the Status bar (page 41) or by accessing the Notifications by pressing > > > Notifications. ⅷ Status area: displays icons associated with the status of the device such as communication, coverage, Bluetooth, 3G/4G and Wi-Fi communication, battery levels, GPS, etc. ⅷ Main Home Screen: a customizable screen (3) that provides information about notifications and device status, and allows access to application Widgets. ⅷ Extended Home Screens: the device's screen extends beyond the current visible screen width to provide more space for adding icons, widgets, and more. Ⅲ There are five available screens, each populated with its own default shortcuts or widgets. Each of these screens can be customized and the current screen is indicated at the top by a larger numeric circle. Ⅲ Press to access the main Home screen (3) which appears as the default "page" on the device and then slide your finger horizontally across the screen to go to the left or right extended screens. There are four "additional" screens apart from the main Home screen, two on the left and two on the right. Ⅲ Think of it as having a desktop so wide that your screen can only display a portion at a time. Note: The Status bar is visible across all Home screens. Note: Screen #3 is the Home screen. Note: Both the status bar and primary shortcuts are visible across all screens (Home and Extended). Tip: While on an extended Home screen, press to return to the main Home screen. 2A. Device Basics 29