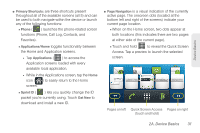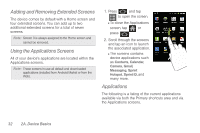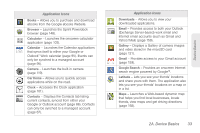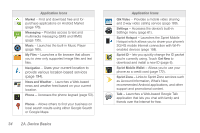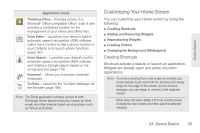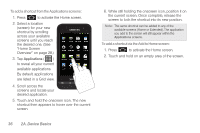Samsung SPH-D600 User Manual (user Manual) (ver.f7) (English) - Page 50
Home Screen, To add a shortcut from the Applications screens
 |
View all Samsung SPH-D600 manuals
Add to My Manuals
Save this manual to your list of manuals |
Page 50 highlights
To add a shortcut from the Applications screens: 1. Press to activate the Home screen. 2. Select a location (screen) for your new shortcut by scrolling across your available screens until you reach the desired one. (See "Home Screen Overview" on page 28.) 3. Tap Applications ( ) to reveal all your current available applications. By default, applications are listed in a Grid view. 4. Scroll across the screens and locate your desired application. 5. Touch and hold the onscreen icon. The new shortcut then appears to hover over the current screen. 6. While still holding the onscreen icon, position it on the current screen. Once complete, release the screen to lock the shortcut into its new position. Note: The same shortcut can be added to any of the available screens (Home or Extended). The application you add to the screen will still appear within the Applications screens. To add a shortcut via the Add to Home screen: 1. Press to activate the Home screen. 2. Touch and hold on an empty area of the screen. 36 2A. Device Basics