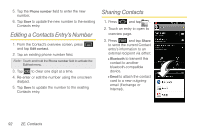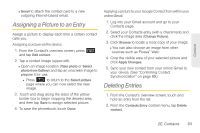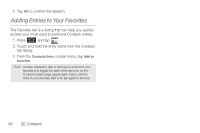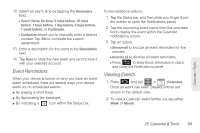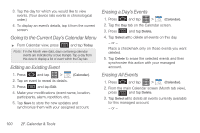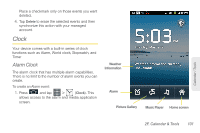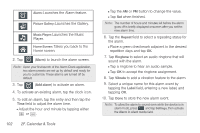Samsung SPH-D600 User Manual (user Manual) (ver.f7) (English) - Page 111
Adding an Event to the Calendar
 |
View all Samsung SPH-D600 manuals
Add to My Manuals
Save this manual to your list of manuals |
Page 111 highlights
Ⅲ Vibrate configures the vibration settings for event notifications. Only in Silent mode is the default. Choose from: Always, Only in Silent mode, or Never. Ⅲ Select ringtone assigns a notification ringtone for event alerts. Ⅲ Calendar sync provides access to the sync settings screen where you can enable/disable the sync status of your managed accounts and add more accounts. Adding an Event to the Calendar Your Calendar helps you organize your time and reminds you of important events. 1. Press and tap > (Calendar). Note: To synchronize calendar events among your Google and Corporate accounts, make sure they are being managed by your device (page 67). Ⅲ The default view for the Calendar is the Month view. Ⅲ To change the view, tap the available tabs along the top (in portrait view) or the left (in landscape view) of the Calendar screen. Choose from Month, Week, Day, and List. Views Calendar Menu Options 2. Tap a day to which you would like to add an event to reveal the Create event screen. 3. Tap the Tap to enter title field and enter a title for the event. Calendar / Tools 2F. Calendar & Tools 97