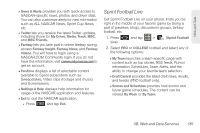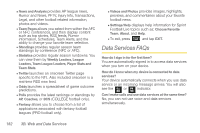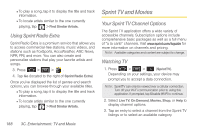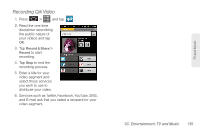Samsung SPH-D600 User Manual (user Manual) (ver.f7) (English) - Page 200
Creating a Playlist, Assigning a Song as a Ringtone, 3C. Entertainment: TV and Music
 |
View all Samsung SPH-D600 manuals
Add to My Manuals
Save this manual to your list of manuals |
Page 200 highlights
2. From the Music display, select an option: Ⅲ Artists to display your current local music files sorted by artist. Ⅲ Albums to display your current local music files sorted by album. Ⅲ Songs to browse through all of your downloaded music and any additional songs you have loaded onto your microSD card from your computer. Ⅲ Playlists to select a customized playlist you've created to organize your music. 3. Once you've displayed a list of songs, you can browse through your available titles. Ⅲ To play a song, tap it to display the title and track information. Ⅲ To listen to a song or playlist, tap it to begin playing from the selected song. (You can also highlight the playlist to begin listening.) Creating a Playlist 1. Press and tap > > Songs. Your device searches through your device and microSD card for compatible music files and then displays them onscreen. 2. Touch and hold a song you'd like to add to a playlist. This action reveals an onscreen context menu. 3. Tap Add to playlist and select either a Current playlist or select New (to create a new playlist). Ⅲ If you select New, delete the current default name, enter a name for your new playlist, and tap Save. Assigning a Song as a Ringtone 1. Press and tap > > Songs. 2. Touch and hold a song you'd like to use as your new ringtone. This action reveals an onscreen popup menu. 3. Tap Use as phone ringtone to store the selected song as your new default ringtone. 4. Confirm the song has been successfully assigned by navigating to your Phone ringtone menu. Ⅲ Press > Phone ringtone. > > Sound > 5. Confirm the new song is selected. 186 3C. Entertainment: TV and Music