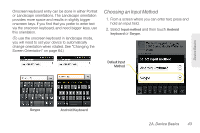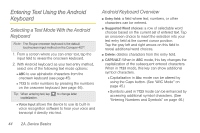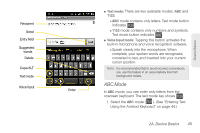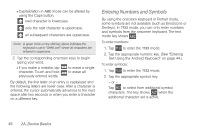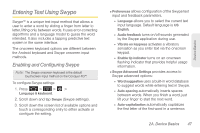Samsung SPH-D600 User Manual (user Manual) (ver.f7) (English) - Page 56
Displaying Your Phone Number, Entering Text Using the Onscreen Keyboards
 |
View all Samsung SPH-D600 manuals
Add to My Manuals
Save this manual to your list of manuals |
Page 56 highlights
4. Tap the status bar to reveal the Notifications tab, and then drag the tab to the bottom of the screen to open the Notifications panel (1). 5. Tap a notification entry to open the associated application (2). Note: The Notifications panel can also be opened on the Home screen by pressing > > Notifications. Displaying Your Phone Number ᮣ Press > > > About phone > Status. (Your phone number and other information about your device and account is displayed.) Entering Text Using the Onscreen Keyboards There are two versions of onscreen keyboards available on your Conquer 4G™: the Android keyboard and Swype, which uses a unique gliding method to let you enter whole words quickly. Note: Although the default text input method is the Swype method, if Swype input is not enabled within the device's settings menu, it will not be provided as an available input method option. (See "Entering Text Using Swype" on page 47.) 42 2A. Device Basics