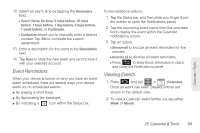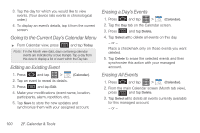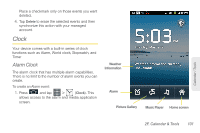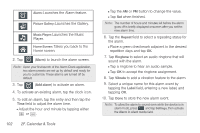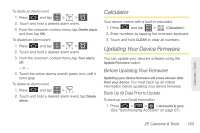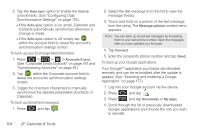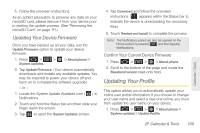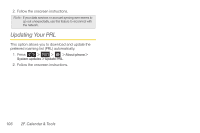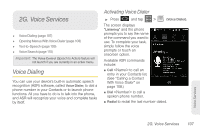Samsung SPH-D600 User Manual (user Manual) (ver.f7) (English) - Page 116
Launches the Gallery., Launches the Music
 |
View all Samsung SPH-D600 manuals
Add to My Manuals
Save this manual to your list of manuals |
Page 116 highlights
Alarm: Launches the Alarm feature. Picture Gallery: Launches the Gallery. Music Player: Launches the Music Player. Home Screen: Takes you back to the Home screen. 2. Tap (Alarm) to launch the alarm screen. Note: Upon your first launch of the Alarm Clock application, two alarm presets are set up by default and ready for you to customize. These alarms are turned off by default. 3. Tap (Add alarm) to activate an alarm. 4. To activate an existing alarm, tap the clock icon. 5. To edit an alarm, tap the entry and then tap the Time field to adjust the alarm time. Ⅲ Adjust the hour and minute by tapping either or . 102 2F. Calendar & Tools Ⅲ Tap the AM or PM button to change the value. Ⅲ Tap Set when finished. Note: The number of hours and minutes left before the alarm goes off is briefly displayed onscreen after you set the new alarm time. 6. Tap the Repeat field to select a repeating status for the alarm. Ⅲ Place a green checkmark adjacent to the desired repetition days and tap OK. 7. Tap Ringtone to select an audio ringtone that will sound with the alarm. Ⅲ Tap a ringtone to hear an audio sample. Ⅲ Tap OK to accept the ringtone assignment. 8. Tap Vibrate to add a vibration feature to the alarm. 9. Select a unique name for this alarm event by tapping the Label field, entering a new label, and tapping OK. 10. Tap Done to store the new alarm event. Note: To allow the alarm to sound even while the device is in silent mode, press and tap Settings, then activate the Alarm in silent mode field.