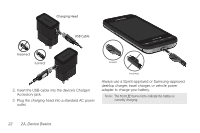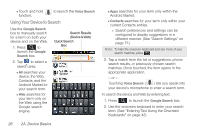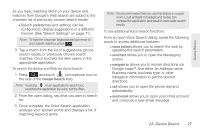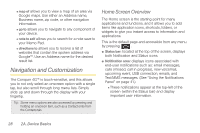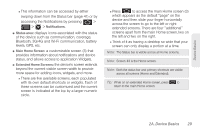Samsung SPH-D600 User Manual (user Manual) (ver.f7) (English) - Page 38
Device Function Keys, Menu Key - conquer 4g
 |
View all Samsung SPH-D600 manuals
Add to My Manuals
Save this manual to your list of manuals |
Page 38 highlights
ⅷ Use the Power Control Widget to deactivate hardware functions such as Wi-Fi, Bluetooth, GPS, Synchronization, or LCD brightness setting. (See "Adding and Removing Widgets" on page 38.) ⅷ Check the Battery use screen to review what features or functions have been consuming your battery resources. (See "Viewing Battery Use" on page 65.) ⅷ Check the Running Services and close any unnecessary applications. (See "Manage Running Services" on page 79.) ⅷ Animated wallpapers use an increased amount of power and memory. Change your Live Wallpaper to a non-animated Wallpaper gallery or Gallery image. (See "Changing the Display Screen" on page 65.) Device Function Keys The Conquer 4G™ comes equipped with four main function keys that can be used on any screen. Menu Key The Menu key ( ) activates an available menu function for the current screen or application. When on the Home screen, the following menu options are available: Ⅲ Add ( ) adds one of the following functions to a selected screen: Widgets, Shortcuts, Folders, and Wallpapers. (See "Customizing Your Home Screen" on page 35.) Ⅲ Wallpaper ( ) lets you to customize the current screen's wallpaper image. You can obtain this image from either your Pictures folder, from any of the available images within the device's Wallpaper gallery, or from the animated Live Wallpapers. (See "Changing the Display Screen" on page 65.) Ⅲ Settings ( ) provides quick access to the device's settings menu. (See "2C. Settings" on page 61.) Ⅲ Switch ID ( Sprint ID. ) allows you to customize your 24 2A. Device Basics