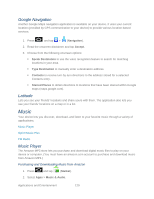Samsung SPH-D710 User Manual (user Manual) (ver.f5) (English(north America)) - Page 128
Using a Local Business Category, Address, Submit, Places, Map, Directions, Traffic, Drive - zip
 |
View all Samsung SPH-D710 manuals
Add to My Manuals
Save this manual to your list of manuals |
Page 128 highlights
2. Tap the Address field to manually enter the new address and receive driving directions from the GPS network. 3. Tap to place a call to the TeleNav operator where you will speak the desired address. This is similar to calling 411 for directory assistance. (A fee may be incurred.) 4. Tap Address then tap any of the address fields to then enter respective information (Address, City, State/ZIP, and Country). 5. Tap Submit to initiate your search. 6. Follow both the onscreen and audio directions. After you enter the location and receive driving directions, you can alter the information being displayed by using one of three other driving options: Places, Map, Directions, and Traffic. To receive turn-by-turn directions (2D): 1. Press and tap > > Drive To > Address. Note: A 2D map is a flat representation of your projected driving directions. A 3D map (shown here) represents the driving directions with a representation of depth. 1. Tap Address field, enter the physical address information, and tap Submit. 2. Press to receive both an outlined map view and a detailed turn-by-turn description for navigating to your desired location. To search nearby locations based on type: 1. Press and tap > > Drive To > Address. 2. Tap the Address field, enter the physical address information, and tap Submit. 3. Press and tap Places to search for a location based on a category such as Food/Coffee, etc. Using a Local Business Category The Epic Touch 4G can also cross-reference your current location with local business and points of interest, such as Grocery Stores, Gas Stations, Wi-Fi Spots, Malls, Hospitals, etc. 1. Press and tap > > Drive To > Places. 2. Enter a keyword into the Name or Category field to begin retrieving matches. Once you see a matching business name, tap the entry. Applications and Entertainment 126