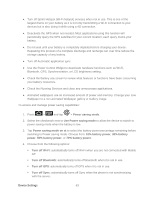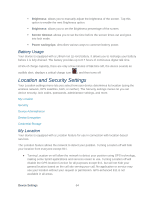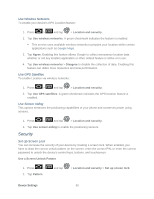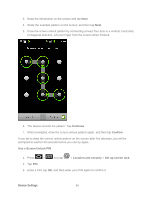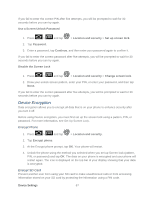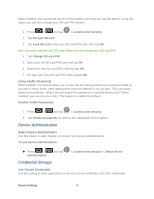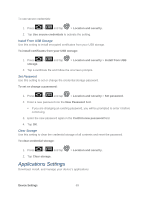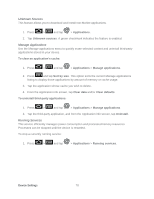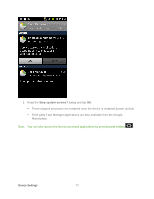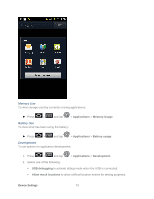Samsung SPH-D710 User Manual (user Manual) (ver.f5) (English(north America)) - Page 70
Using Visible Passwords, Device Administration, Select Device Administrators, Credential Storage - case
 |
View all Samsung SPH-D710 manuals
Add to My Manuals
Save this manual to your list of manuals |
Page 70 highlights
When enabled, your phone will ask for a PIN number each time you use the phone. Using this option you can also change your SD card PIN number. 1. Press > and tap > Location and security. 2. Tap Encrypt SD card. 3. Tap Lock SD card, enter your SD card PIN code, then tap OK. Note: You must activate Lock SD card before you can change your SD card PIN 4. Tap Change SD card PIN. 5. Enter your old SD card PIN code and tap OK. 6. Enter your new SD card PIN code and tap OK. 7. Re-type your new SD card PIN code and tap OK. Using Visible Passwords When enabled, this feature allows you to view the text being entered into a password field as you type it. Many times, other applications insert an asterisk (*) as you type. This can cause issues and confusion. What if you mis-typed the password or used the wrong case? When enabled, you can see your entry. This feature is enabled by default. Disable Visible Passwords: 1. Press > and tap > Location and security. 2. Tap Visible passwords (to remove the checkmark on the option). Device Administration Select Device Administrators Use this feature to add, change, or remove your device administrators. To use device administrators: ► Press > administrators. and tap > Location and security > Select device Credential Storage Use Secure Credentials Use this setting to allow applications to access secure certificates and other credentials. Device Settings 68