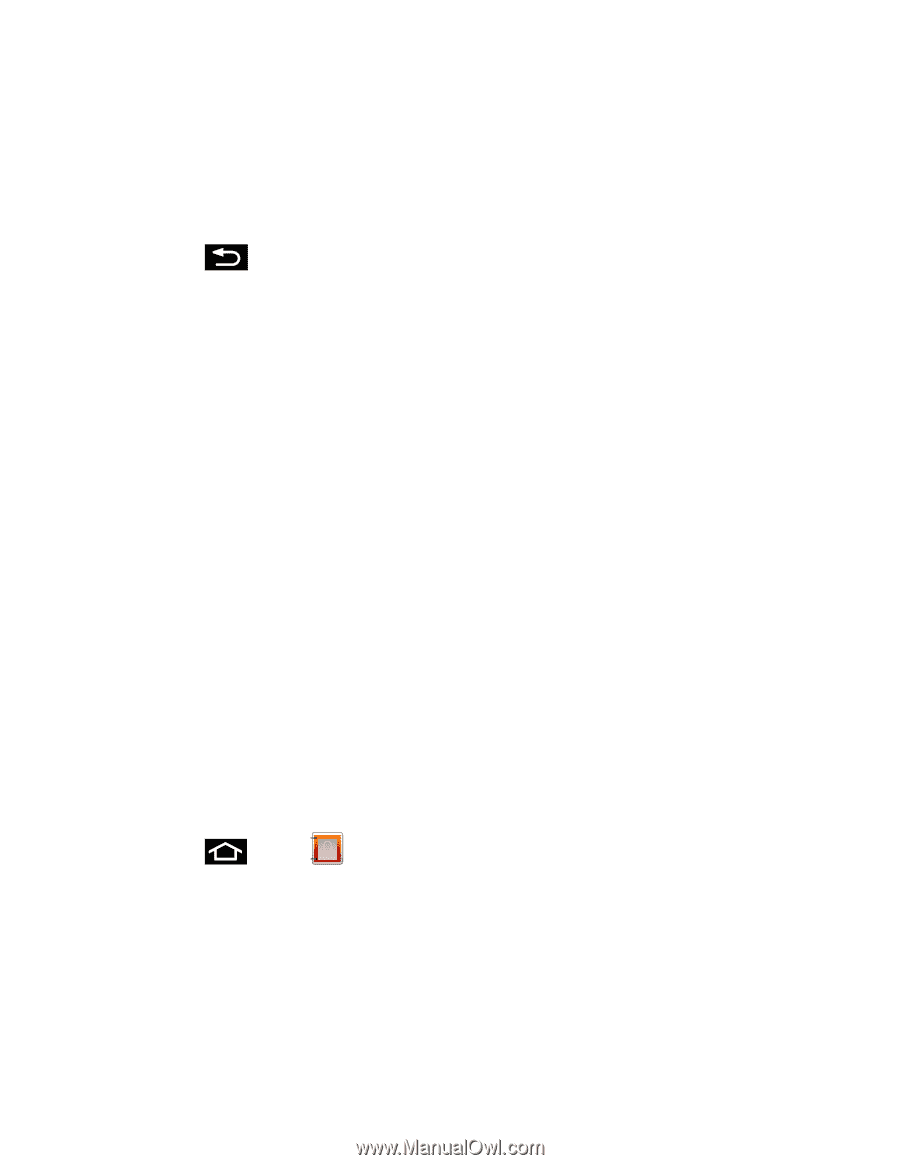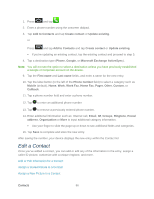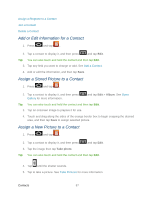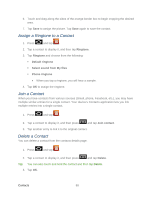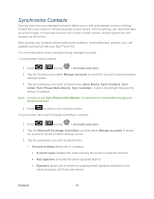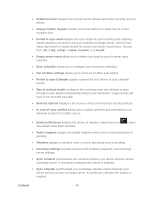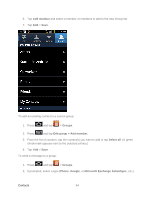Samsung SPH-D710 User Manual (user Manual) (ver.f5) (English(north America)) - Page 93
Add Entries to Your Favorites, Sync task, Split view mode, Sync Contacts, Sync Calendar
 |
View all Samsung SPH-D710 manuals
Add to My Manuals
Save this manual to your list of manuals |
Page 93 highlights
• Sync task synchronizes your exchange calendar task entries between your device and the remote exchange server. A checkmark indicates the feature is enabled. • Split view mode allows you to enable split view when you have the phone in landscape orientation. 4. Press to return to the previous screen. 5. Tap the parameters you wish to immediately synchronize. • Sync Contacts synchronizes the contacts between your device and the remote exchange server. • Sync Calendar synchronizes your exchange calendar entries between your device and the remote exchange server. • Sync Tasks synchronizes your exchange calendar task entries between your device and the remote exchange server. Note: Any change on either side (Phone, Google, or Microsoft Exchange ActiveSync Contacts), is reflected on the other side after a sync process. The process of updating your Contacts tab can take several minutes. If after 10-20 minutes, your list has not been updated, repeat steps 2-3. Your Contacts tab then reflects any updated Contact information. This update process works both ways. For example, any changes on the device are updated to your Gmail Contacts list after sync. Syncing of contacts requires you are logged into your Gmail and Corporate accounts via the device. Add Entries to Your Favorites The Favorites tab is a listing that can help you quickly access your most used or preferred Contacts entries. 1. Press and tap . 2. Touch and hold the entry name from the Contacts tab listing. 3. From the Contacts Entry context menu, tap Add to favorites. Contacts 91