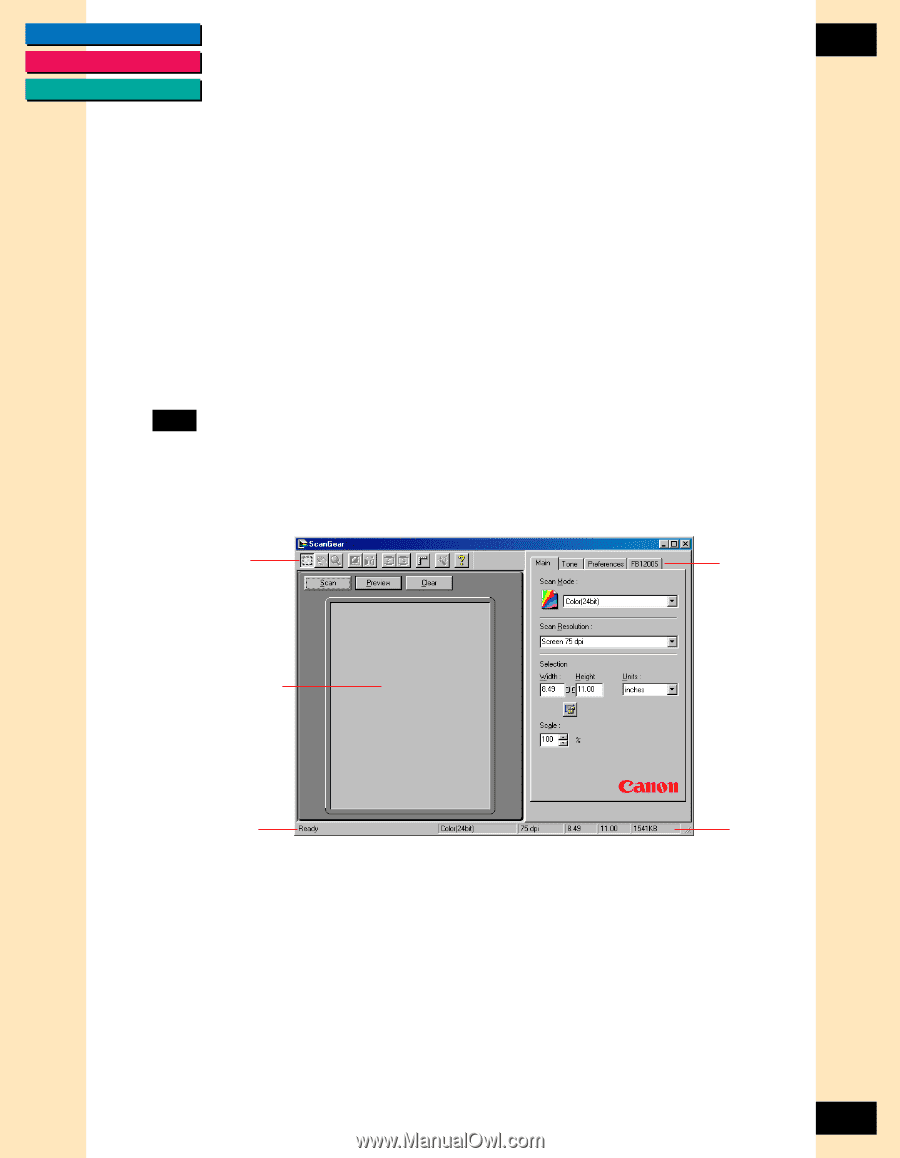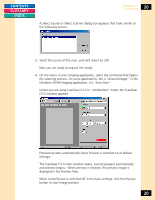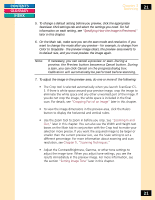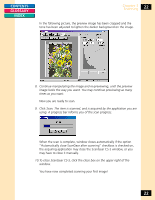Canon CanoScan FB 1200S Printing Guide - Page 17
Features of the ScanGear CS-S Window, Acquiring an Image, The Preview Area
 |
View all Canon CanoScan FB 1200S manuals
Add to My Manuals
Save this manual to your list of manuals |
Page 17 highlights
CONTENTS GLOSSARY INDEX Chapter 3 Scanning 17 You can choose to scan the image without changing the default scan settings, or you can use ScanGear CS-S's settings to preview and adjust a variety of settings prior to scanning. ScanGear CS-S's settings are also dependent on your scanner's capabilities and the capabilities of the imaging application you are using. Acquiring an Image When an application receives a scanned image directly from a scan, it is acquiring the image. Throughout this manual, you will see references to "acquiring an image." This means that an application is using ScanGear CS-S to import the image from the scanner; so it is acquiring the image from the scanner via ScanGear CS-S. Features of the ScanGear CS-S Window The main ScanGear CS-S window is used to preview, adjust, and scan images when the acquiring software lets you preview the image before scanning. For details on applications that do not open the ScanGear CS-S window, see "Scanning in "Windowless" (UI-less) Mode." Toolbar Settings tabs Preview area Message area Status area The Preview Area The preview area lets you "prescan" an image before it is scanned and acquired by the application. The preview shows how the scanned image will look after you scan. When an image is previewed, you can use the tools on the toolbar to select a portion of the image to scan, rotate or resize the image, or view the image's appearance after you make changes to the scanning mode, tone, or other settings. The horizontal and vertical rulers, selectable on the toolbar, let you see the dimensions of the image. 17