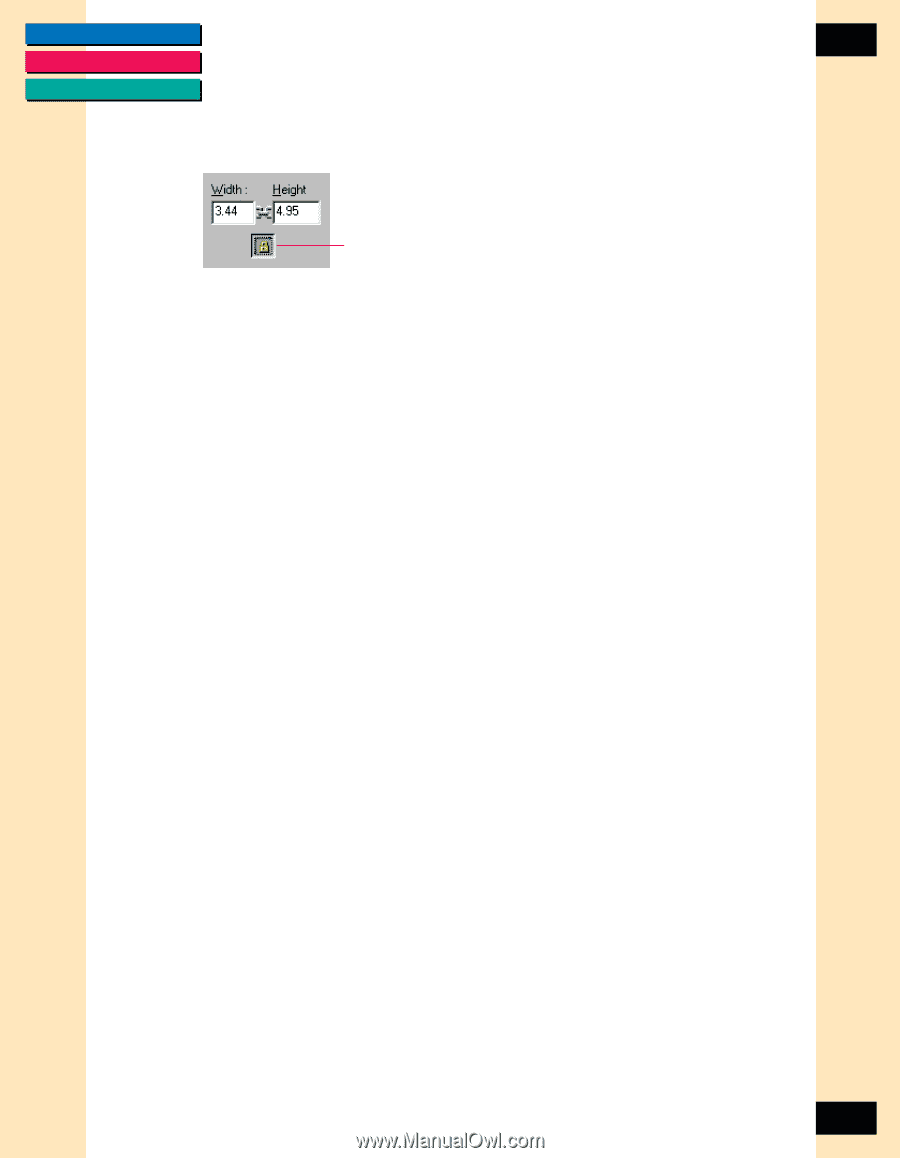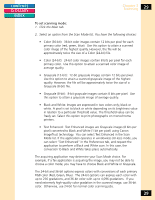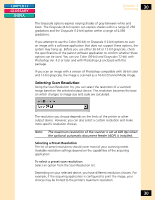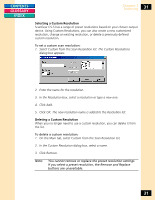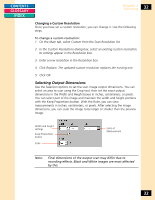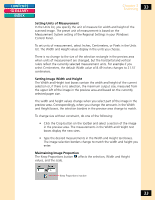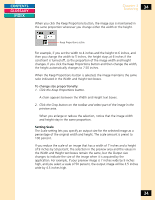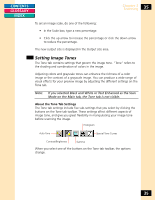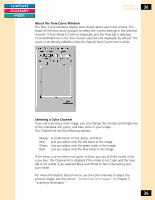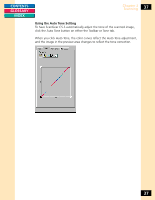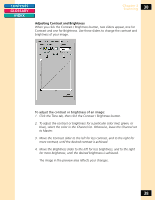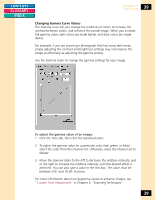Canon CanoScan FB 1200S Printing Guide - Page 34
Setting Scale, If you reduce the scale of an image that has a width of 7 inches and a height
 |
View all Canon CanoScan FB 1200S manuals
Add to My Manuals
Save this manual to your list of manuals |
Page 34 highlights
CONTENTS GLOSSARY INDEX Chapter 3 Scanning 34 When you click the Keep Proportions button, the image size is maintained in the same proportion whenever you change either the width or the height. Keep Proportions active For example, if you set the width to 4 inches and the height to 6 inches, and then you change the width to 5 inches, the height stays at 6 inches if the constraint is turned off, so the proportion of the image width and height changes. If you click the Keep Proportions button and then change the width, the height automatically changes to 7.50 inches. When the Keep Proportions button is selected, the image maintains the same ratio indicated in the Width and Height text boxes. To change size proportionally: 1. Click the Keep Proportions button. A chain appears between the Width and Height text boxes. 2. Click the Crop button on the toolbar and select part of the image in the preview area. When you enlarge or reduce the selection, notice that the image width and height stay in the same proportion. Setting Scale The Scale setting lets you specify an output size for the selected image as a percentage of the original width and height. The scale amount is preset to 100 percent. If you reduce the scale of an image that has a width of 7 inches and a height of 9 inches by 50 percent, the selection in the preview area and the values in the Width and Height text boxes remain the same, but the Output size changes to indicate the size of the image when it is acquired by the application. For example, if your preview image is 7 inches wide by 9 inches high, and you select a scale of 50 percent, the output image will be 3.5 inches wide by 4.5 inches high. 34