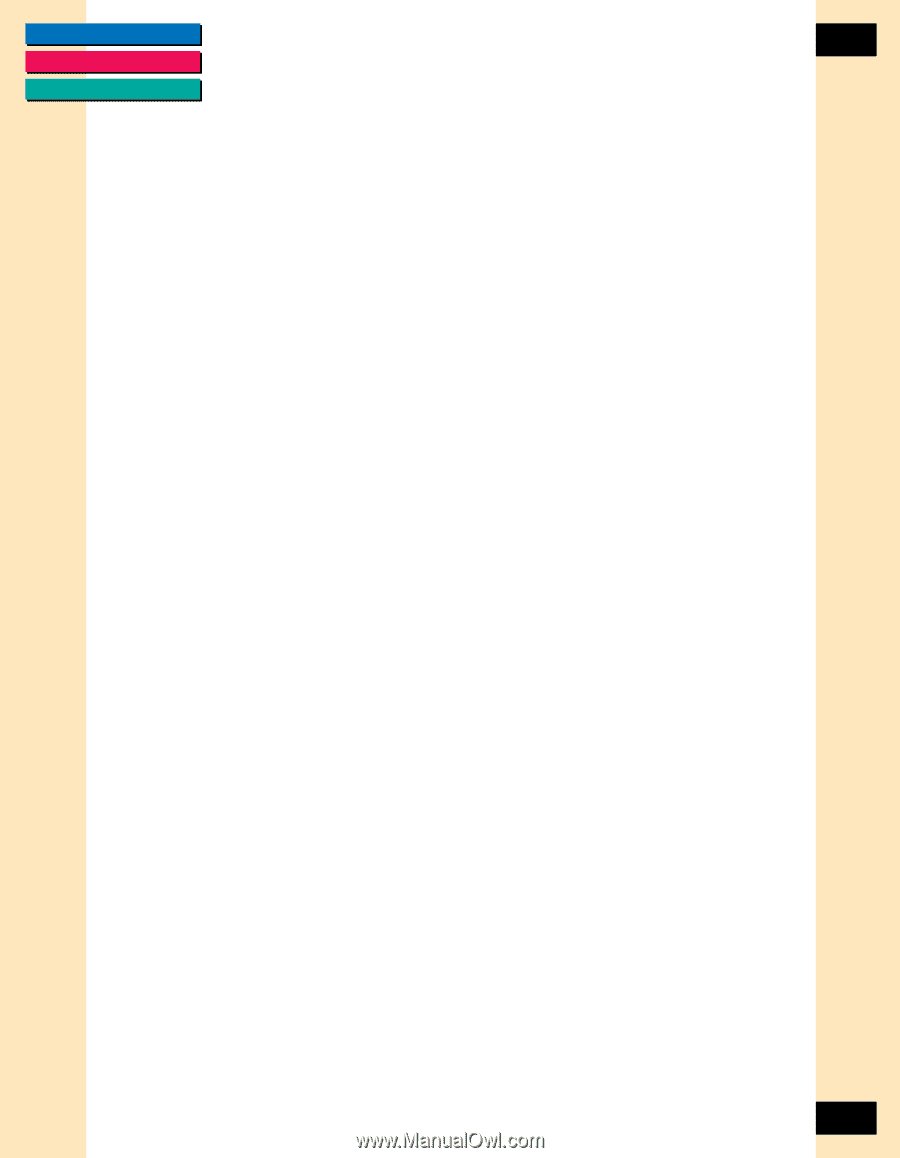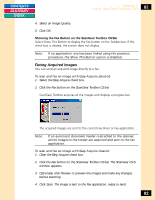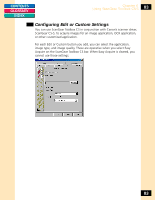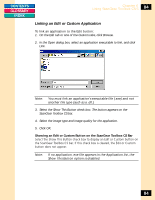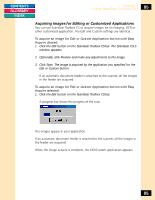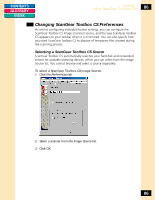Canon CanoScan FB 1200S Printing Guide - Page 87
Specifying ScanGear Toolbox CS Appearance, Cleaning Up Temporary Files
 |
View all Canon CanoScan FB 1200S manuals
Add to My Manuals
Save this manual to your list of manuals |
Page 87 highlights
CONTENTS GLOSSARY INDEX Chapter 6 Using ScanGear Toolbox CS-S 87 Specifying ScanGear Toolbox CS Appearance You can specify if you want ScanGear Toolbox CS to appear in the Taskbar when it is minimized. To specify ScanGear Toolbox CS icon location: 1. Click the Preferences tab. 2. Select On Minimize Appear in Task Bar. • If this option is selected, the ScanGear Toolbox CS will remain available for reactivation if you press Alt-Tab. • If this option is cleared, the ScanGear Toolbox CS icon appears in the status indicator, and you must click it or right-click it to open the ScanGear Toolbox CS bar. 3. Click OK. Cleaning Up Temporary Files You can specify how you want ScanGear Toolbox CS to dispose of the temporary files created during the scanning session. You can also delete temporary files immediately. To specify how to clean up temporary files: 1. Click the Preferences tab. 2. Under File clean-up, select one or more of the following options: • If you select On Close Delete ScanGear Temp Files, ScanGear CS-S deletes the temporary files when you close ScanGear Toolbox CS. • If you select Warn Before Deleting, ScanGear Toolbox CS asks before deleting files. 3. Optionally, click Delete now to delete temporary files immediately. 4. Click OK. 87