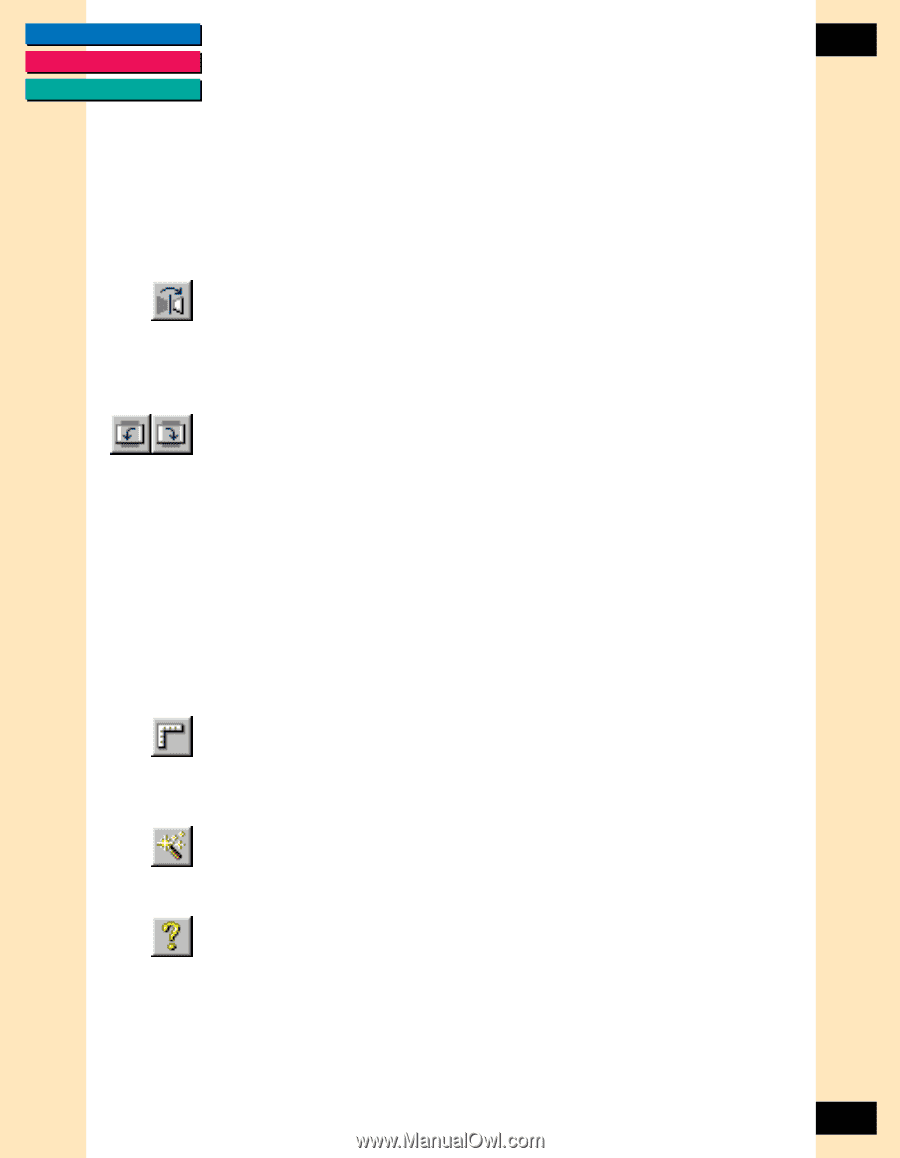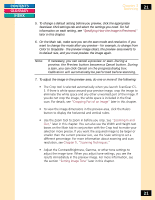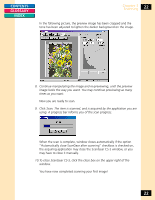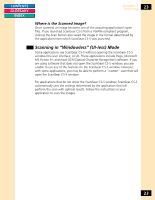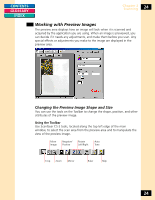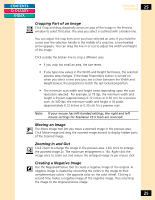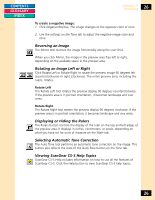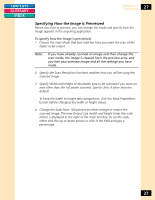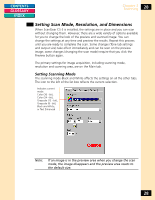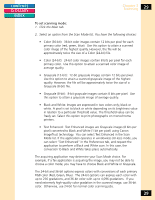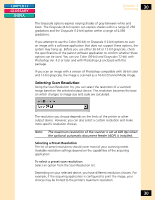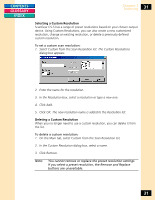Canon CanoScan FB 1200S Printing Guide - Page 26
Reversing an Image, Rotating an Image Left or Right, Displaying or Hiding the Rulers
 |
View all Canon CanoScan FB 1200S manuals
Add to My Manuals
Save this manual to your list of manuals |
Page 26 highlights
CONTENTS GLOSSARY INDEX Chapter 3 Scanning 26 To create a negative image: 1. Click Negative/Positive. The image changes to the opposite color or tone. 2. Use the settings on the Tone tab to adjust the negative image color and tone. Reversing an Image The Mirror tool reverses the image horizontally along the scan lines. When you click Mirror, the image in the preview area flips left or right, depending on the available space in the preview area. Rotating an Image Left or Right Click Rotate Left or Rotate Right to rotate the preview image 90 degrees left (counterclockwise) or right (clockwise). The entire preview area, including the rulers, rotates. Rotate Left The Rotate Left tool rotates the preview display 90 degrees counterclockwise. If the preview area is in portrait orientation, it becomes landscape and vice versa. Rotate Right The Rotate Right tool rotates the preview display 90 degrees clockwise. If the preview area is in portrait orientation, it becomes landscape and vice versa. Displaying or Hiding the Rulers The Rulers button controls the display of the ruler on the top and left edges of the preview area. It displays in inches, centimeters, or pixels, depending on what you have set for units of measure on the Main tab. Selecting Automatic Tone Correction The Auto Tone tool performs an automatic tone correction on the image. This button also reflects the state of the Auto Tone button on the Tone tab. Viewing ScanGear CS-S Help Topics ScanGear CS-S Help includes information on how to use all the features of ScanGear CS-S. Click the Help button to view ScanGear CS-S help topics. 26