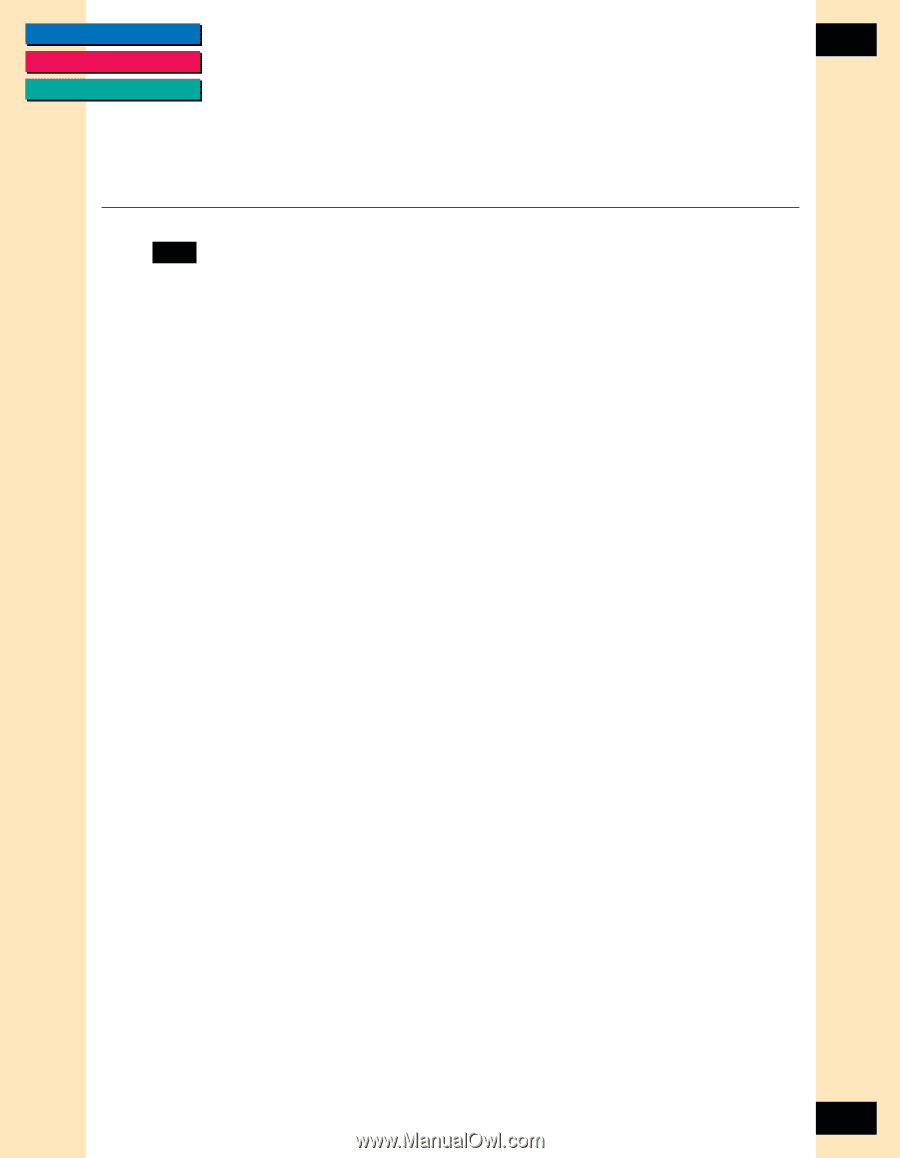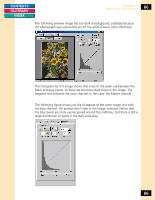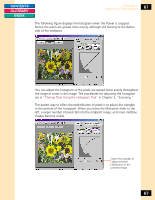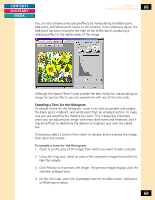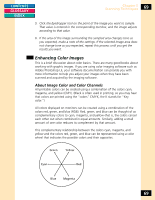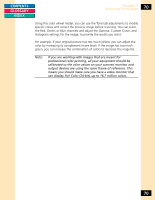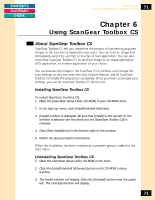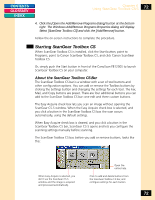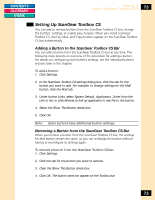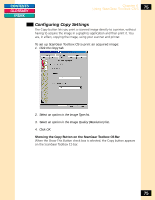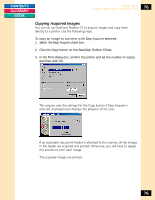Canon CanoScan FB 1200S Printing Guide - Page 71
Using ScanGear Toolbox CS, About ScanGear Toolbox CS,
 |
View all Canon CanoScan FB 1200S manuals
Add to My Manuals
Save this manual to your list of manuals |
Page 71 highlights
CONTENTS GLOSSARY INDEX Chapter 6 Using ScanGear Toolbox CS-S 71 Chapter 6 Using ScanGear Toolbox CS About ScanGear Toolbox CS ScanGear Toolbox CS lets you streamline the process of transferring acquired images to the function or application you want. You can scan an image and immediately send it to a printer or to a fax or mail application. You can also customize ScanGear Toolbox CS to send the image to an image application, OCR application, or another application of your choice. You can preview the image in the ScanGear CS-S window, and change the scan settings, or you can select the Easy Acquire feature, and let ScanGear Toolbox CS handle the acquisition completely. Once you have customized your settings, you can let ScanGear Toolbox CS do the rest. Installing ScanGear Toolbox CS To install ScanGear Toolbox CS: 1. Place the [CanoScan Setup Utility CD-ROM] in your CD-ROM drive. 2. In the start-up menu, click [Install/Uninstall Software]. 3. [Install] window is displayed. Be sure that [Install] in the top-left of the window is selected and the check box for [ScanGear Toolbox CS] is checked. 4. Click [Start Installation] in the bottom-right of the window. 5. Follow the Setup program instructions. When the installation has been completed, a program group is added to the Start menu. Uninstalling ScanGear Toolbox CS 1. Place the CanoScan Setup Utility CD-ROM in the drive. 2. Click the [Install/Uninstall Software] button in the CD-ROM's menu window. 3. The Install window will display. Click the [Uninstall] button near the upper left. The Uninstall window will display. 71